
なんと X87がおきあがり なかまになりたそうにこちらをみている!

なかまにしてあげますか?
▶はい
いいえ
こんにちは、自称NiZキーボーダーのしゃおです。
2021年NiZキーボードのキーキャップがダブルショットになって新発売!
その中からザ・英語配列のUSキーボード『X87』を購入したので、開封&使用レビューとUSキーボードの日本人向け疑似JIS配列の設定方法をまとめたので紹介していきます。
愛用しているMicro84との比較&メリットデメリットも紹介するので、参考にしてみてください。
NiZブランド・キーボードの使い方&詳細設定
X87は2台目のNiZとなり
- NiZブランドやNiZキーボードとは?
- 日本でのNiZ取扱店舗
- NiZキーボードの独自機能&メリット
- USBレシーバ(ドングル)の繋ぎ方
- NiZキーボード専用ソフトウェアの使い方・設定方法
- Micro84で使っている疑似JIS配列の詳細設定方法
などは下記リンクにすべて記載してあるので興味のある方はご覧ください。
キーボードの種類・日本語英語キーボードの違い&メリット
- キーボード配列の種類
- 「日本語キーボード」と「英語キーボード」の違い
- 英語キーボードのメリット
- キーボードサイズの種類(フルキーボード・テンキーレス・○%コンパクトキボード・変態詰込レイアウト)
については下記リンクに画像や動画付きの解説があるので、見てみると少しだけキーボードに詳しくなれるかも!?
ザ・USキーボード用の疑似JIS配列
ザ・US(英語)キーボード =標準の英語配列キーボードで快適に日本語入力するために、試行錯誤を繰り返し、基本の型ができたので紹介します。
IME(日本語)切替は半角/全角 or 英数/かなのどちら派か?

USキーボードでのIMEの切替は通常「Alt + `」だけど、どうせなら押しやすい&便利に使いたいところ
- JIS配列の全角/半角のように1つのキーで切替したい方
→一般のキーボードの場合、ChangekeyやAutoHotKeyなどで、あまり使わないキー(CapsLockなど)にIME切替を割り当てればOK - Macのようにスペースの両隣にあるキーでIMEオンオフを切替したい方
→USキーボードの場合、スペースの両隣にはAltキーがあるため、設定は若干ややこしくなります。(設定後は快適)
1はNiZキーボードであれば、もっと簡単に設定できます。
- 手順:NiZの設定ソフトウェアから設定したいキーに「Alt + `」を設定するだけ
私はNiZのMicro84を使い始めたときから2の英数/かな派になったので
- Micro84(コンパクトキーボード)
- x87のようなザ・USキーボード(標準の英語配列)
どちらでも使いやすいようにAltキーでIMEオンオフを切替できるようにしました。

それでは、日本語を使いやすくするために、NiZキーボードをカスタマイズして疑似JIS配列に変更していきます。
USキーボード用「疑似JIS配列」設定方法
設定はNiZキーボードでなくても使えるので、英語配列や英数/かな派の方は参考にしてみてください。
- Windows用キー変更ソフト「Change Key」で、キーボードのAltキーを変更
- キー変更ソフトで割り当てできないJIS配列(日本語キーボード)独自のキーは、「AutoHotkey」で無変換などに変更
- 「IMEソフト」でキーの動きを変更
- 元AltキーのAlt機能を復活
ちょっと何言ってるかわからないという方は、設定方法を詳細まで載せますので参考にしながら設定してみてください。
NiZ X87 keyboard キー変更イメージ
このようなイメージでキーを配置換えしていきます。
キー初期配置

キー配置変更1

キー配置変更2

Windows用キー変更ソフト「ChgKey.exe」のダウンロード
- Change Key – 窓の社の「窓の社からダウンロード」
- 作者HP – Satoshi村の「v1.5をダウンロードする」
どちらかをクリックしてダウンロード後、ChgKey15.LZHを解凍
「ChgKey.exe」で「キー配置変更1」へ配置換え
「ChgKey.exe」を右クリックし、管理者として実行

手順1:「Alt左」をクリック

手順2:右上の「Scancode」をクリック

手順3:Alt左 → 0064
- OKをクリックしたら同様の手順で、Alt右 → 0065
- CapsLockについては、手順2でScancodeではなく「Alt左」をクリック

Alt左・Alt右・CapsLockキーの3つを変更できたら、参照 > 「スキャンコードを含む変更されたキーを一覧表示します」を選択

変更されるキー一覧が表示されるので変更前と変更後のキーが正しいか確認しましょう。
ここではまだキーボードは変更されていません(レジストリは書き換えられていません)

登録 > 「現在の設定内容で登録します」を選択し、再起動すると設定が反映されます。
再起動後は再度、管理者で実行し

調査 > 「どのキーなのか?またはスキャンコードでキーを変更します」を選択

それぞれ変更したキーを押し
- Alt左 → 0064(※0064:F13)
- AAlt右 → 0065(※0065:F14)
- CapsLock → Alt左
3つキーに正しい設定が反映されているか確認できれば、「キー配置変更1」まで完了
F13~F24までのスキャンコードは以下のサイトにまとめられていました。
「AutoHotkey」のダウンロード&インストール
AutoHotkey公式(https://www.autohotkey.com/)
上記から「Download Current Version」をクリックし、「AutoHotkey_1.1.○○_setup.exe」をダウンロード

「Custom Installation」 > 「Unicode 64-bit」を選択し、あとはデフォルトのままで「Install」をクリックでOK
「AutoHotkey」で「キー配置変更2」へ配置換え
エディタを開き、以下をコピペ後、「○○.ahk」という名前で保存します。
※問題が出ないように〇〇はアルファベットにしましょう。
※保存場所は任意でOK
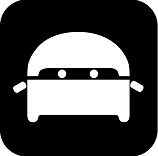
USキーボードでAltが主役のため「USKB_AltDash.ahk」など
; キーリピートの早いキーボードだと警告が出るので設定
#HotkeyInterval 100
; キーボードフックなしでホットキー中でSendコマンドを使用したときに修飾キーの状態を復元しなくなるタイムアウト時間を設定
#HotkeyModifierTimeout 100
;------------------------------------------------------------------------------
; F13を修飾キーとして扱うための準備
; F13を押し続けている限りリピートせず待機
; F13 -> 無変換
;------------------------------------------------------------------------------
$F13::
startTime := A_TickCount
KeyWait, F13
keyPressDuration := A_TickCount - startTime
; F13を押している間に他のホットキーが発動した場合は入力しない
; F13を長押ししていた場合も入力しない
If (A_ThisHotkey == "$F13" and keyPressDuration < 100) {
Send,{vk1D}
}
Return
;------------------------------------------------------------------------------
; F13との同時押しを通常の Alt キーとして動作
;------------------------------------------------------------------------------
F13 & Tab::AltTab ; Alt + Tab
F13 & F4::Send, !{F4} ; Alt + F4
F13 & D::Send, !{d} ; Alt + D
F13 & P::Send, !{p} ; Alt + P
F13 & Space::Send, !{Space} ; Alt + Space
F13 & Enter::Send, !{Enter} ; Alt + Enter
F13 & PrintScreen::Send, !{PrintScreen} ; Alt + PrintScreen
F13 & Left::Send, !{Left} ; Alt + Left
F13 & Right::Send, !{Right} ; Alt + Right
F13 & Up::Send, !{Up} ; Alt + Up
;------------------------------------------------------------------------------
; F13との同時押しユーザ独自設定
;------------------------------------------------------------------------------
;F13 & w::ShiftAltTab ; Shift + Alt + Tab
;F13 & BS::Del ; F13 + BackSpace -> Delete
;------------------------------------------------------------------------------
; F14を修飾キーとして扱うための準備
; F14を押し続けている限りリピートせず待機
; F14 -> かな
;------------------------------------------------------------------------------
$F14::
startTime := A_TickCount
KeyWait, F14
keyPressDuration := A_TickCount - startTime
; 変換を押している間に他のホットキーが発動した場合は入力しない
; 変換を長押ししていた場合も入力しない
If (A_ThisHotkey == "$F14" and keyPressDuration < 100) {
Send,{vkF2}
}
Return
;------------------------------------------------------------------------------
; F14との同時押しを通常の Alt キーとして動作
;------------------------------------------------------------------------------
F14 & Tab::AltTab ; Alt + Tab
F14 & F4::Send, !{F4} ; Alt + F4
F14 & D::Send, !{d} ; Alt + D
F14 & P::Send, !{p} ; Alt + P
F14 & Space::Send, !{Space} ; Alt + Space
F14 & Enter::Send, !{Enter} ; Alt + Enter
F14 & PrintScreen::Send, !{PrintScreen} ; Alt + PrintScreen
F14 & Left::Send, !{Left} ; Alt + Left
F14 & Right::Send, !{Right} ; Alt + Right
F14 & Up::Send, !{Up} ; Alt + Up
;------------------------------------------------------------------------------
; F14との同時押しユーザ独自設定
;------------------------------------------------------------------------------
;F14 & r::Reload ; スクリプトのリロード
;------------------------------------------------------------------------------
; Appキーを編集
;------------------------------------------------------------------------------
+AppsKey::Send, {CapsLock} ; Shift + Appキー = CapsLock
一部スクリプトはGithubの「AutoHotKey.ahk」を参考に作成しました。
参考:手の移動距離を減らすためのAutoHotKeyスクリプト
※「F○との同時押しユーザ独自設定」はコメントアウトしているため実行されません。私が使いやすくするための設定なので変更や削除をしていただいてOKです。
保存した「○○.ahk」をダブルクリックまたはEnterキーで実行すると
- 「F13」を単独で押したとき →「無変換」
- 「F14」を単独で押したとき →「かな」
にそれぞれ配置換えされます。
再起動後もAutoHotkeyが有効になるように、「○○.ahk」はスタートアップなどに登録して、起動時に自動起動されるように設定しておきましょう。
※AutoHotkeyの詳しい使い方を知りたい方は、AutoHotkey Wikiの「リマップ」「ホットキー」「キーリスト」を参照してください。

IMEの設定で「無変換」をさらに便利にしていきます。
「Google日本語入力」で「無変換」キーに「英数」機能を付加

タスクバー(言語バー)の「あ」or「A」で右クリックし、「プロパティ」を選択
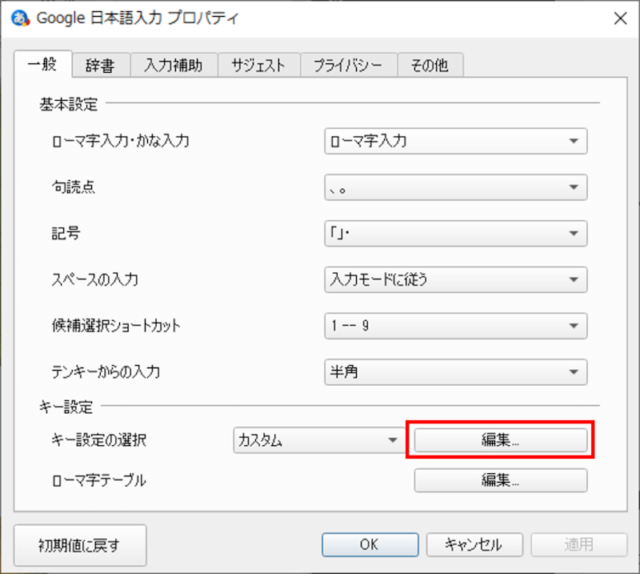
「編集」をクリック

「入力文字なし」の「Muhenkan」を「IME無効化」へ変更
この変更を行うことで
- 入力文字がないとき → IME無効化(英数キーを押したときの動作)
- 入力文字があるとき → 無変換
として使用でき、一石二鳥の便利なキーにすることができます。
「かな」キーに「半角英数に変換」機能を付加
かなキーの使い勝手を向上させるため、Google日本語入力の設定を変更しました。

「変換前入力中」&「変換中」の「Hiragana」を「半角英数に変換」へ変更
※F10でも半角英数に変換できますが、よく使うため近くにキーが欲しかったので割り当てています。半角英数へ変換をあまりしないという方は別機能の割当推奨
以上で設定は完了です。
- キーボード最下段キーの並びは変更なし
- CapsLock → 左Alt
単独でAltキーを押したとき
- 左Alt →「無変換(F13)」で「IME無効化(半角英数)」
- 右Alt →「かな(F14)」で「IME有効化(全角ひらがな)」
左右Altキーと他のキーを同時押ししたとき(Altキーのショートカット使用時)
- AutoHotkeyにより各ショートカットを再現
- ただし、Ctrl+Alt+Delは特殊な入力として扱われているため、AutoHotkeyで変更したキーでは受け付け不可
→対策:使用頻度の低いCapsLockキー → 左Altキーに変更し、Altキーを残す
X87 外観チェック

梱包や外箱(パッケージ)・緩衝材・プラスチックカバーは、Micro84と全く同じだったので割愛
気になる方は下記リンクをご覧ください。
筐体:NiZキーボード本体
上から

購入したのはUSBモデルのため、キーキャップは白黒です(2021年9月時点)
(本当は黒灰&水色文字が欲しかったので、同じカラーのキーキャップを別途購入 → 購入失敗談)
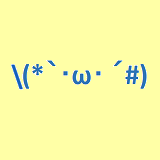
途中でキーキャップ変更後の画像が出てきますが、気にしないでください。
裏&チルトスタンド

裏には、チルトによる高さ3段階調整、ケーブルのスリットは3方向、滑り止めゴムが4箇所
2019年に購入したMicro84から特に変更点はありません。
インジケータのライトについて
左上ボタン&インジケータ

左上(エスケープの右)にあるボタンはキーボードロック
- 左:キーボードロックで赤点灯 ⇔ 解除で消灯
- 右:Windowsロック(Fn+Windows3秒長押し)で白点灯 ⇔ 解除で消灯

小さい子どもがいる家庭だと便利かも
右上インジケータ

上記含めインジケータは全部で5つあります。
- 左:CapsLockで白点灯
- 中:ScrollLockで白点灯
- 右:Office/Programモード切替(Fnキー+Pause)で白点灯
Officeモードは一瞬点灯(Programモードへの切替点灯時は消灯)、Programモードは10秒点灯
ダブルショットPBTキーキャップ:1番の変更点
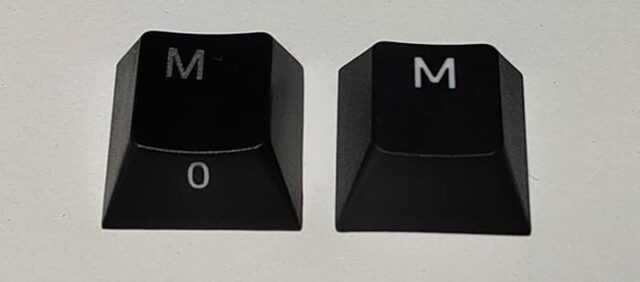
左:Micro84(2019年)、右:X87(2021年)
Micro84のキーキャップ素材は触り心地がスベスベなことからABS、安価なシルクスクリーン印刷なのか文字が剥げてしまいました。(使用2ヵ月程度)
X87のキーキャップ素材はPBTなので若干ザラつきがあります。ダブルショットなので文字が消えることは絶対にありません。

左:Micro84(2019年)、右:X87(2021年)
Micro84は普通のキーキャップ裏面です。
X87は、これぞまさにダブルショット!型取りも美しいですね。
付属品・その他
付属品

付属品は
- 取扱説明書
- キーキャップ引き抜き工具
- 荷重変更用バネ
の3つと、USB接続ケーブル(USBタイプA&タイプC)です。
使ってみた感想

これだけの機能があるにも関わらず1万円台で購入できるはNiZキーボードだけ
- 荷重35gは打ち心地が良い&本当に軽く、どれだけ打っても疲れない
- 打鍵音は「スコスコ」または「コトコト」といった感じで、とても静かなので夜でも安心
- USキーボードの使いやすい記号配置+JISキーボードに近いキーのカスタマイズで、理想的な最強キーボード
- キーボードはPCに接続したままという方、バッテリー充電やバッテリーの劣化を考えたくない方にオススメ
2021年発売のダブルショットになった他のNiZキーボード紹介
新しいBLACKカラー(黒灰&水色文字ダブルショット)だとX87に加え、Micro82とX108が販売されています。
売り切れ御免
問題点&デメリット
1ヵ月以上使用していますが、USBモデルの購入によるデメリットは感じていません。
(BluetoothモデルはMicro84がありますし、USBモデルが欲しくて購入したため)
問題点
2021年9月時点では、USBモデルは黒&白文字のキーキャップです!(NiZ公式にも問い合わせにて確認済)
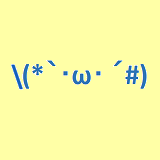
大事なことなので2回言いました。
私のように黒灰&水色文字のキーキャップが欲しい方はBluetoothモデル(Ble版)を購入してください。
- Amazonは2021年版(ダブルショット)のX87が即売り切れになりやすい。
- Aliexpressは、USBモデルは「USB」or「Wired model」、Bluetoothモデルは「Ble」or「Triple model」と記載されている。
- Aliexpressは私のように商品画像と違う色が届くことがあるので、事前に店舗とやり取りを推奨(英語でのやり取りはGoogle翻訳やDeepL翻訳を使えばOK)
Micro84とX87のスペック&新旧スイッチ比較&荷重テスト
本記事が長くなったため、別記事にしました。
NiZキーボード購入失敗談

引用:【new】X87 EC-Bluetooth 35g Black – PLUM NIZ KEYBOARD OFFICIAL SITE
欲しかったのはコレ。黒灰&水色文字のもの

届いた商品はコレ。黒&白文字のもの
届いてすぐに店舗へ連絡
- 商品の画像と明らかに違う
- 画像の商品を送り直してくれ
という内容を英語で伝えました。(以下、英語のやり取りをすべて日本語に翻訳)

他にも返金案件があったので別記事にしました。
NiZ2021年発売のBluetoothモデルと激似のキーキャップに変更したもの

- カラー:年季の入ったグレー&ブラックに水色の文字でカワイイ感じ
- 素材:PBT&ダブルショット
- メーカー品との違い:F1~F12やスペースなどのフロント印字がない
フロント印字はあれば便利、しかしメーカー品のフロント印字は旧製品同様ダブルショットではなくてシルクスクリーン印刷なので普通に剥げます。(フロントは基本触れないので剥げにくいでしょうが)

私が購入したキーキャップの文字はすべてダブルショットなので、ある意味無敵のキーキャップかもw

コレが元の新NiZ X87の黒&白文字ダブルショットキーキャップ裏面(純正品)

コレが変更した黒灰&水色文字ダブルショットキーキャップ裏面(別購入品)
購入したキーキャップのダブルショットは完成度が高く、正規品の黒&白文字キーキャップとほとんど変わらないことを確認済み
違うところは
- スペースキーがダブルショット(別購入品)かそうでない(純正品)か
- キーキャップ裏面のダブルショットの完成度
くらいです。
すべてのキーの裏面を見比べてみました。

黒&白文字ダブルショットキーキャップ裏面(純正品)だと、完成度の低いキーキャップが10コ程度あるのに対し

黒灰&水色文字ダブルショット(別購入品)だと、完成度の低いキーキャップは3つで、純正品よりも完成度が高いことが分かりました。
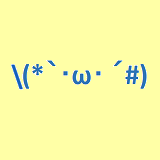
実際、スイッチへの挿し込み部分が欠けていなければ問題ありません。
NiZ2台目を購入した理由

Micro84持ってたよね?
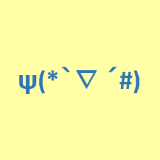
そんなの関係ねぇ!・・・ポチっとな。
2台目を購入した理由は
- 有線のNiZキーボードが欲しい
→無線はそのうち電池がヘタる&有線ならばずっと使える(充電しっぱなしも電池に悪い)
→電池がダメになった場合、交換が面倒
(電池を外すことでも有線で使えるようですが) - NiZのダブルショットキーキャップカラーが気になった
→有線はなぜか白黒キーキャップなのは注意しましょう!BLE版のみ黒灰&青文字のキーキャップです。
(私のように別で同じカラーのキーキャップを購入するハメになります) - スペースバーまでキーキャップを交換したい!
→Micro84のキーキャップは4.75Uと特殊サイズなので売っていない - ザ・英語キーボード(US配列)に慣れればキーボードの選択肢が大幅に広がる
おまけ
NiZキーボード リストレストレビュー
今までMicro84で使っていた440mmの木製リストレストをX87でも使えるか試してみました。

Micro84だとキーボードからマウスまでバッチリカバー

X87だとこんな感じでリストレストを少し右にズラすことで十分使用可能
実際にホームポジションに手を置くと、リストレストに触れる箇所(手の付け根)は左Ctrlよりも右になるので普通に許容範囲内でした。
使っているのはNiZ製品でAliexpressで購入したので、木製&日本で購入するとなるとFILCO製が人気
例外だと
- ホームポジションがかなりハの字
- リストレストは余裕がないとイヤだ
という方は、別途450mm以上ある長めのリストレストを購入してください。
長いのだとエレコムの450mm、短いリストレストを使って入る方は別途マウス用に購入するのも良いでしょう。
ちなみに、私が愛用している「Deft Pro」というトラックボールマウスは比較的大きめのため、普通サイズのマウスの方はさらに余裕があると思います。
現場からは以上です!
ではまた(#`・ω・´*)/






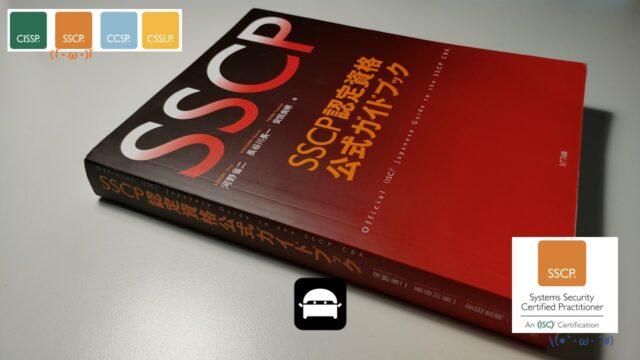











コメント