
パソコンのスクリーンショットってどうやるの?

Windows10では7つ+αの方法あるから、使いやすい方法を選べばOK。
こんにちは、自称節約家のしゃおです。
Windows7のサポートが終わり、Windows10に移行した方が多いのではないでしょうか。
本記事では、「Windows10だとスクリーンショットってどうやるの?」という方のため、「スクリーンショット方法7つ+α 」をまとめました。
スクリーンショットを撮る方法「7つ+α 」一覧
Windows10のスクリーンショットの撮り方としては
- ショートカット5つ
- スタートメニューから2つ
の計7つの方法があります。

まずは一覧表
| キー or アプリ名 | 簡易説明まとめ |
| |
+ |
|
+
|
|
+ + |
|
Snipping Tool (スニッピングツール) |
|
| 切り取り&スケッチ |
|
+ + |
|
| 標準搭載外のアプリを使用 |
|

どれを使えば良いの?

撮りたい場所によって使いわけよう。
- 全画面やウィンドウを撮りたい → 「PrintScreen」「Alt+PrintScreen」
- 指定範囲を撮りたい → 「Snipping Tool」「切り取り&スケッチ」
スクリーンショット方法「7つ+α 」具体的説明
PrintScreen

使いづらいので、使う機会は少ないかと思われます。
キーボードの「PrintScreen」を押すと

画面全てが画像として、クリップボードにコピーされます。
ディアルモニター環境(左は横置きと右は縦置き)で「PrintScreen」を押すと
-640x338.png)
モニター2つのすべてがクリップボードにコピーされます。
ちなみに、左モニターの黒色部分は画面外です。
右モニターを縦画面として使っているので、解像度の差で左モニターの上が黒く表示されるようです。
※解像度の差:1920-1440=480px
Alt+PrintScreen
キーボードの「Alt+PrintScreen」を押すと

アクティブウィンドウが画像として、クリップボードにコピーされます。
※アクティブウィンドウ ・・・ 一番手前の作業中のウィンドウのこと
Windows+PrintScreen
キーボードの「Windows+PrintScreen」を押すと

画面全てが以下のパスに「スクリーンショット.png」として保存されます。
C:\Users\ユーザ名\Pictures\Screenshots
※ディアルモニター環境の場合は、「PrintScreen」のみ押した時と同様の画像が保存されます。
Windows+Alt+PrintScreen
キーボードの「Windows+Alt+PrintScreen」を押すと

アクティブウィンドウが以下のパスに「DiyNetBank _ コスパとDIYによる節約+収益化実現のためのブログ – Google Chrome 2020_05_15 14_20_53.png」として保存されました。(Google Chromeでブログを開いた場合)
C:\Users\ユーザ名\Videos\Captures

ファイル名が気になったので調べてみました。
「Chromeの新しいタブ」や「テキストエディタ」などで試してみたところ、以下のような命名規則になることが分かりました。
- タブ名 – アプリ名 年_月_日 時_分_秒.png
- ファイル名 – アプリ名 年_月_日 時_分_秒.png
Snipping Tool(スニッピングツール)

まずは起動方法
スタートメニュー > Windows アクセサリ > Snipping Toolを選択で起動
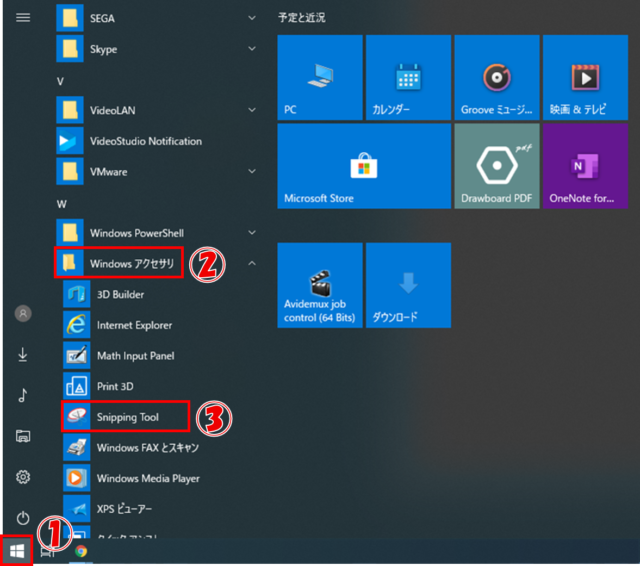
以下の画面がSnipping Tool(範囲指定する前)

新規作成を押し、範囲を指定すると、Snipping Tool上に画像が一時保存され、メニューが少し変わります。
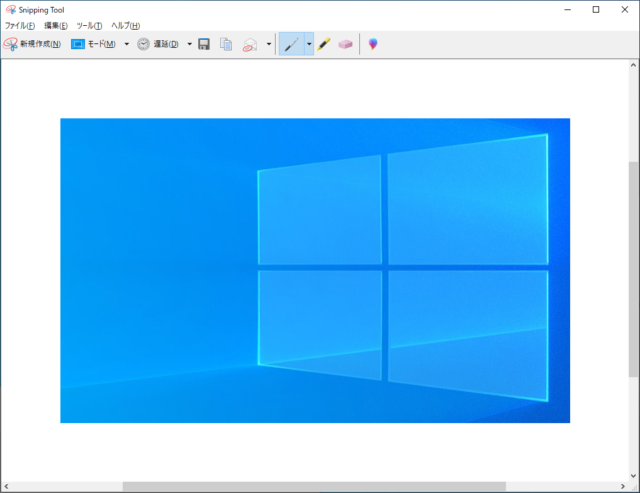
一時保存された画像はSnipping Tool上で、手書きの「ペン」「蛍光ペン」「消しゴム」で編集ができる。
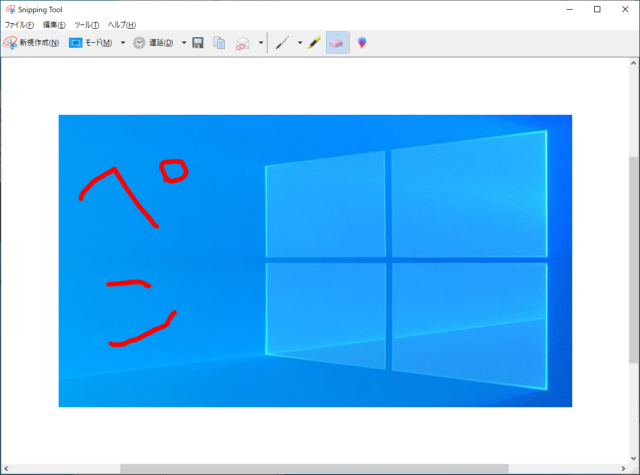

つぎは機能の紹介をするよ!
- 自由形式の領域切り取り
- 四角形の領域切り取り(デフォルトはこれ)
- ウィンドウの領域切り取り
- 全画面領域切り取り
遅延
- 待ち時間なし・1~5秒(領域の切り取りが、指定秒経過してから範囲の選択となる)
オプション
- 色:黒・栗色・緑・オリーブ・紺・紫・青緑・グレー・銀色・赤・黄緑・黄・青・赤紫・水色・白(全16色)
- ペンの幅:細・中・太
- ヒント:角型サインペン・丸いサインペン
蛍光ペン
- 黄色のみ
消しゴム
- 手書きしたペン・蛍光ペンを消す
切り取り&編集した画像は
- 名前を付けて保存
- クリップボードにコピー
- メールに添付し送信
- ペイント3Dで編集
の4つが使えます。

実際に使ってみれば、すぐに慣れると思います。

実はこのSnipping Tool、Windows XP時代から使えるようです。
ただし、XP・Vistaはエディションにより使用の可否が異なります。
7以降は標準搭載です。
切り取り&スケッチ

まずは起動方法
スタートメニュー > 切り取り&スケッチを選択で起動

以下の画面が切り取り&スケッチ
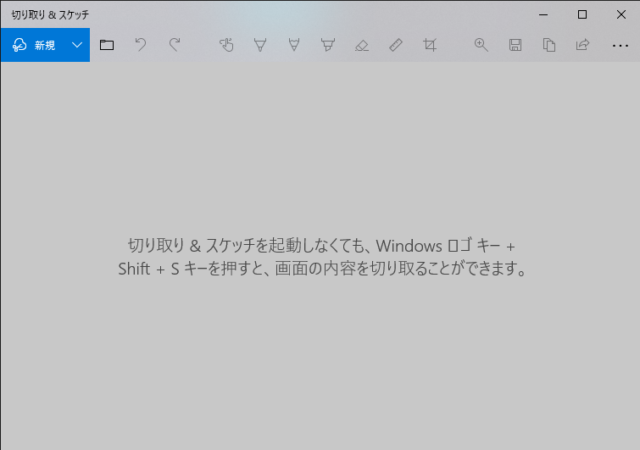
起動後すぐに、ショートカットキーが表示されています。

MicroSoftもショートカット推奨ということかな。

つぎは機能の紹介をするよ!
新規を押すと

画面上部に「4つの領域切り取り」と「✕(閉じる)」の選択肢が出てきます。
- 四角形の領域切り取り
- フリーフォーム領域切り取り
- ウィンドウの領域切り取り
- 全画面表示の領域切り取り
新規からの選択肢は、順番が変わっただけで「Snipping Tool」と同じです。
範囲を指定すると、切り取り&スケッチ上に画像が一時保存され、メニューが選択できるようになります。

文字を入力すると、「元に戻す」「やり直し」が押せるようになります。

新規の右から機能を紹介!
切り取り&スケッチからの新機能には「New」、Snipping Toolから進化した機能には「Update」と付けています。
- 別ファイルを開いて編集することができます
- 文字どおり、編集内容を1つ元に戻す
- 文字を見ると少し分かりづらいですが、記号のとおり、戻しすぎた場合に1つ進む(やり直す)
タッチによる手書き New
- タブレットやタッチ操作に対応したモニターの場合に、画面をタッチして任意の描画ができる
- 2回クリックすることで、色とサイズ(ペンの幅)を変えられる
- カラーは30色に増加
- 2回クリックすることで、色とサイズ(鉛筆の幅)を変えられる
- カラーは30色
蛍光ペン Update
- 2回クリックすることで、色とサイズ(ペンの幅)を変えられる
- カラーは6色(黃・緑・薄い青・ピンク・レッドオレンジ・紫)
消しゴム Update
- 「すべてのインクを消去」が追加
定規&分度器New
- 定規:定規の下に合わせると、まっすぐな線を測りながら描ける
- 分度器:分度器の円に合わせて、円に沿わせた線を角度を測りながら描ける
画像のトリミング New
- 範囲指定した画像をトリミングできる
ズーム New
- 100~400%まで変更可能
名前を付けて保存(Ctrl+S)
- Snipping Toolの保存と同様
コピー(Ctrl+C)
- クリップボードにコピー
共有 New
- 「共有できるもの」に記載
ボールペン&鉛筆の30色

ボールペンと鉛筆のカラー一覧を視覚的にどうぞ!
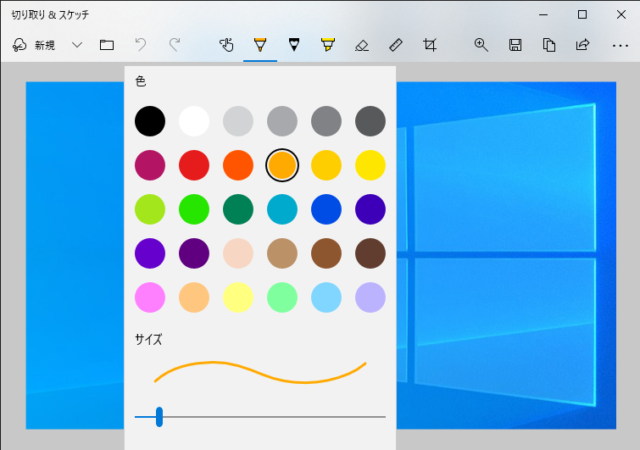
画像では、現在選択中の「オレンジ」が黒で囲まれています。
共有できるもの
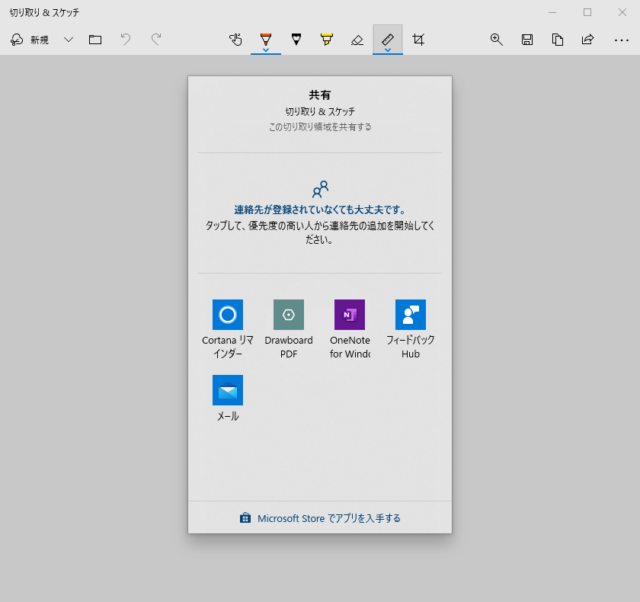
- 他のアプリと共有できるようになっています。
- メール添付&送信は共有から行うよう変更されています。
おまけ:切り取り&スケッチの起動方法3つ
- Snipping Tool起動後、「切り取り&スケッチを使ってみる」をクリック
- 私のように「Open Shell」や「Classic Shell」を使っている場合は、スタート > プログラムとファイルの検索 > 「切り取り」や「スケッチ」で検索(「切」1文字でも検索できます)
- 切り取り&スケッチを「PrintScreen」で1発起動するように変更
- 切り取り&スケッチを起動
- ・・・(もっと見る)
- 設定
- PrtScnボタンを使用して画面切り取りを開く
- アプリを切り替えますか?
- はい
- 「プリントスクリーンのショートカット」の項目までスクロール
- 「PrtScnボタンを使用して画面領域切り取りを開く」を「オン」
Windows+Shift+S

スタートメニューからの起動よりも早く、一瞬で起動できます。
切り取り&スケッチのショートカットです。
すぐに起動できるので、切り取り&スケッチをよく使うという方は覚えた方が作業効率が上がります。
標準搭載外のアプリを使用
Windows標準ではないフリーソフトもいろいろあるので、さらに多機能のキャプチャソフトを使いたい場合はインストールしてみてください。

キャプチャソフトを探せるリンク一覧
k本的に無料ソフト(動画キャプチャ・デスクトップ録画ツール)
まとめ
- スクリーンショット → 「PrintScreen」「Alt+PrintScreen」
- スクリーンショット&保存 → 上記に「Windows」ボタンを追加
- 指定範囲を撮りたい → 「Windows+Shift+S(切り取り&スケッチ)」

ショートカットや機能を忘れたときは、このページを参考にすると良いよ。
おすすめ関連記事

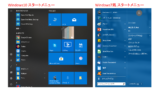



現場からは以上です!
ではまた(#`・ω・´*)/




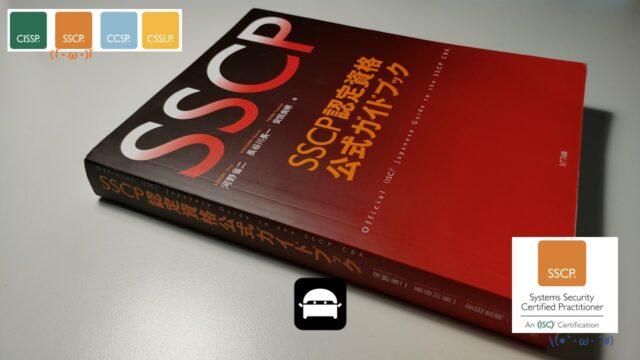









コメント