こんにちは、自称節約家のしゃおです。
嫁の一体型PC(Windows)が全く起動しなくなったので、復旧にチャレンジしてみました。
結論からいうと
- HDDを交換
- 無償のLinux OSを導入
することで、一切お金を使うことなくインターネットとOfficeソフトが無料で使用できるようになりました。
Linux OSは無償といえども、常に新しいバージョンが公開されているので、サポートされていないWindowsを使い続けるよりも格段にセキュリティは安心です。

LinuxはWindowsよりも使用メモリが少ないため、古いマシンでもサクサク(軽快に)動くようになります。
- 昔使っていたスペック(性能)の低いPCが放置されている
- OSがWindowsXPやVistaなどでWindows10に無償アップデートできない
- サポートされなくなったOS(Windows)を使い続けるのはセキュリティが不安
- パソコンはインターネット、Office程度しか使わない
- パソコンにお金をかけたくない
- Linuxに興味がある
- 一体型PCのHDD交換手順を知りたい
壊れた一体型PCの現況
- 購入から10年ほど経過したPC
- 少し前にWindows7から10へ無償アップグレード済み
- 電源を押すとロゴ画面までは進むが、OSを読み込むところから進まない(復旧ディスク使用したがダメ)
- OS(Windows10を)をインストールし直してみたが、起動しない
現況から推測してみる
- 電源が入る
- 復旧ディスクとOSの再インストールも失敗したので、原因はHDDかも?
ということで、復旧するには中身がどんな感じなのか知りたいので、一体型PCの分解に初チャレンジ!
復旧できない時は、HDDを壊して処分するつもりなので、ガンガンいきますw
一体型PCの分解

NEC製の一体型PCの背面には、全部で10コのネジがありました。
写真の赤枠部分を開けると『B-CASカード』と『マザーボードの電池』が入っています。
とりあえず、赤枠以外の8コのネジを外し終えたので、カバーを外してみると

あちこちホコリだらけです。
特にファンがすごいw
HDDが見当たらないですが、左上か真ん中下のアルミ or スチールのカバーで隠れている所でしょう。
青カバー+赤い線のSATAケーブルがあるのと、おそらく排熱のために穴が空いているということで真ん中下がHDDだと予想しつつ、さらにネジとカバーを外していきます。

周りのネジを外していくと

HDDを発見!!
一体型はデスクトップに比べて中が狭いので、2.5インチHDDかと思いきや、ウエスタンデジタル製の3.5インチHDDでした。
3.5インチならば、HDDの余り(現在使っていない)物があるので、交換してみることにしました!
HDD交換

容量は半分の256GBですが、OSのインストールにネットとOffice程度なら余裕でしょう。
古めのPCで、容量を増やしたいという方は、現在のコスパを考えると4もしくは6TBがおすすめです。
容量ではなく、PCの起動や読込&書込みなどPCを高速化したいという方はSSDへの変更がおすすめです。
SSDは2.5インチなので、このような3.5インチに変更するブラケットが必要です。
あとは、分解した逆順で戻せばOKです。

ついでに綿棒とアルコールで掃除しておきました。

WindowsからLinuxへの移行調査
Linuxとは?

簡単にいうと
OS(オペレーティングシステム)の1つ
※ OS … パソコンの基礎となるソフトウェア。ユーザやアプリケーションプログラム、ハードウェアの仲介役のこと
OSといえば
- パソコンだとマイクロソフトのWindowsOSやアップルのMacOSなど
- スマホだと、androidOSやiOSなど
が有名で、Linuxってどこにあるの?と思われる方もいらっしゃるかと思います。
私たちが普段気にしていないだけで、会社ではサーバのOSとしてLinuxが、スマホではandroidがLinuxベースのOSと使われ、意外と私たちの生活に溶け込んでいます。
Linuxのメリット
- 無償(無料)で使える
- WindowsやMacに比べてOSのメモリ消費量が少ないため、低スペックマシンでも軽快に動く
- オープンソースなためカスタマイズが豊富で自由にできる
Linuxのデメリット
操作が異なる部分があるので、慣れが必要な点くらい

すぐに慣れるかと
Linuxの種類
大きく分けると、RedHat系、Debian系、Slackware系の3つ
上記3つでメジャーなものと最近人気なものだとこの辺り
- Redhat
- CentOS(Redhat系)
- Fedora(Redhat系)
- Debian
- Ubuntu(Debian系)
- Linux Mint(Ubuntuベース)
- ZorinOS(Ubuntuベース)
- Slackware
ちなみに、LinuxOSのシェア率は
Ubuntu > Debian > CentOS > Redhat …
デスクトップOSのシェア率でいうと
Windows >>> MacOS > Linux > ChromeOS …
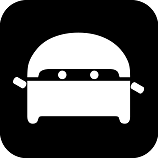
私たち一般ユーザはまだまだWindowsが多いですからね
Linuxはどれを入れるか選定
- なるべく有名なもの
- 軽いOS
- 操作性や見た目がWindowsに近い
- 定期的に更新されているもの
有名なものの方が情報が豊富です。
最初は1番シェア率が高いUbuntsを入れる予定でしたが、高機能過ぎる+面白みがない+低スペックマシンなので軽さ優先などの理由から今回は却下

自分のPCに入れるならUbuntsですけどねw
操作性や見た目は嫁が使うということなので、1番大事にしたいところ
上で上げたメジャーなものは日々更新されているのでセキュリティ面も安心
ということで、動作が軽快&見た目がWindowsに近い『Linux Mint』に決定!!
Linux移行手順
Linuxインストール前の準備
Linux Mintのダウンロード

Linux Mintのホームページのダウンロードページから、自身のPCに合わせて32bitもしくは64bitのどちらかを選び、ダウンロードする。
PCにインストールされているOSがWindowsならば、「Win + Pause/break」のショートカットを使用すると、システムの種類を確認することができます。
各エディションの選び方としては
- 機能と見た目にこだわりたい、メモリに余裕がある場合は「Cinnamon」
- 軽快な動作とある程度の見た目が欲しい場合は「MATE」
- 最低限で良いから軽い方が良い場合は「Xfce」
ちなみに、嫁の一体型はメモリが4GBあったので、Cinnamonにしました。
起動ディスク(USBメモリやDVDなど)の準備
Linux Mintをインストールする前に起動ディスクを作成します。
空のUSBメモリやDVDを用意しましょう。
今回はUSBメモリを起動ディスクとして使用しています。
上記からダウンロードしたら、インストールします。
Win32 Disk Imagerにウイルスが含まれていないか不安な方は「VirusTotal」で確認しましょう。
※ VirusTotal … ファイルやウェブサイトのマルウェア検査を行うウェブサイト(現在Googleが管理)
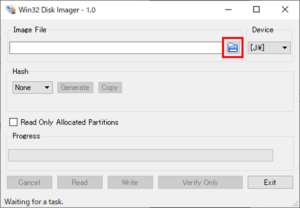
フォルダアイコンから書き込むファイルを選択
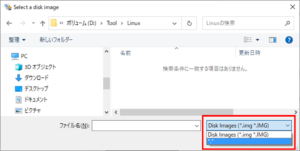
「検索条件に一致する項目はありません。」と表示された時はウインドウ右下を「*.*」に変更します。
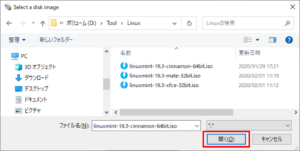
インストールしたいファイルを選択し、「開く」をクリック
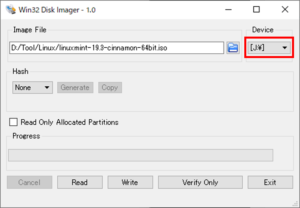
書込み先がUSBメモリのドライブであるか確認し、「Write」をクリック
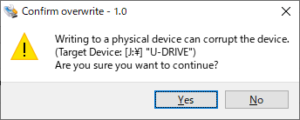
「本当に続けて良いか?」と聞かれるので、「Yes」を選択

書込み中 ・・・(右下を見ると、3分ちょっとで書込みが完了するようです)
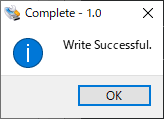
「Write Successful」と出たら、書込み完了です。
「書込み前のisoファイル」と「書込み後のUSBメモリ」を比較してみました。

なぜかファイルサイズが1.89GBから2.37MBになっています。

不思議です!要調査ですねGoogle先生!
BIOS設定
Boot Optionからboot順序を変更すればOKと思っていたら、USBメモリが見当たらない。。。
ググれカスってことですね!w
以下、解決方法
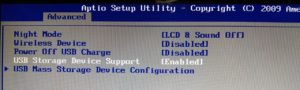

古いPCで、bootの起動順序からUSBメモリが見当たらない時はココを確認!
PCの電源を入れ、ロゴ画面が表示されたら、キーボードの「F2」や「DEL」キーを押しBIOS設定画面に入ります。
「USB Storage Device Support」を『Disabled』から『Enabled』に変更
直訳すると、USBストレージデバイスのサポートを「しない」から「する」に変更ってことです。
これでUSBメモリを読み込むようになったので、Linux Mintのインストール準備はOK
Linux Mintのインストール
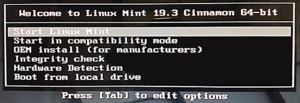
起動ディスクを読み込み後、この画面が出たら「Start Linux Mint」を選択
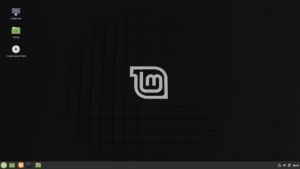
Install Linux Mintをダブルクリックしてインストールを開始します。
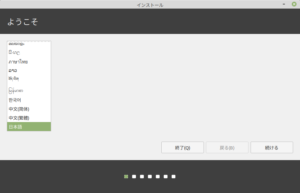
言語は「日本語」を選択し、「続ける」をクリック
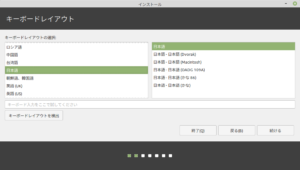
キーボードレイアウトも「日本語」を選択し、「続ける」をクリック
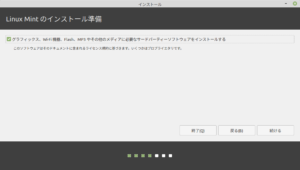
サードパーティーソフトウェアをインストールするにチェックを入れ、「続ける」をクリック
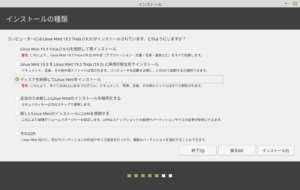
一番上に「コンピューターにはLinux Mintがインストールされています。」とありますが、Windowsが入っている場合には「Windowsがイントールされています。」と表示されます。

私はLinux Mintのインストール後、起動ディスクの抜くタイミングをミスしたため再インストールしていますw
ディスクを削除するか聞かれるので、「ディスクを削除してLinux Mintをインストール」を選択し、「インストール」をクリック
※ Windowsを残したい場合は「○○と併用可能な形でインストール」でも良いですが、パーティションを切ったり、問題が出たりするので、ココではおすすめしません。
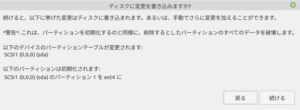
ディスクの変更書込み(パーティションの初期化)の念押しで確認されるので、「続ける」をクリック
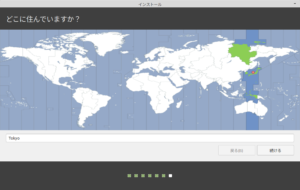
住んでいる地域(タイムゾーン)を聞かれるが、日本語を選択したのが反映され、「Tokyo」となっているので、そのまま「続ける」をクリック
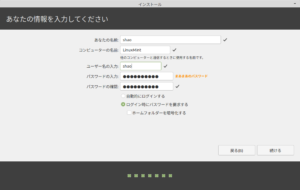
アカウント情報の入力を求められるので、入力して「続ける」をクリック
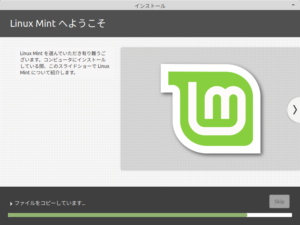
インストールが開始されるので、コーヒーでも飲んで待ちましょう。
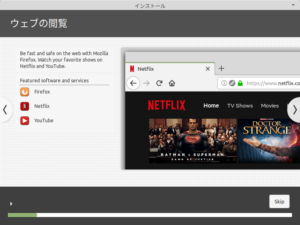
Linuxは「速くて安全なFirefox」と自信満々のWebブラウザがインストールされる。
Chromeが良い人は、インストール完了後に入れておこう。

インストール完了後は「試用を続ける」か「再起動してインストールを完了する」かを聞かれるので、迷わず「今すぐ再起動する」を選択

ココで起動ディスクを抜いてはいけません!!
ココで起動ディスクを抜くと起動しなくなります。。。
私は一度失敗しましたので、皆さんには失敗しないように念を押して
まだ起動ディスクは抜いてはいけません!!

起動ディスクはココで抜きます!
その後Enterで起動したら、パスワードの入力を求められるので、先ほど設定したパスワードを入力したら、Linux Mintが使用できる状態になります。
使用を始める前にセキュリティ面が心配なので、チャチャッと初期設定をやっておきましょう!
Linux Mintの初期設定

セキュリティ面も含め、最低限必要な初期設定を行っておきましょう。
ソフトウェアソースの変更
システムの更新に使用するミラーをデフォルトから「日本」へ変更します。
要するに、ソフトウェアをどこから引っ張ってくるかですね。

近い方が速度が増すよ!
システム管理 → ソフトウェアソース
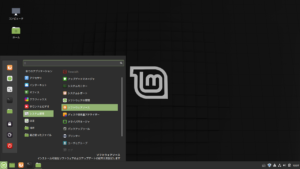
ソフトウェアソースの画面が開いたら
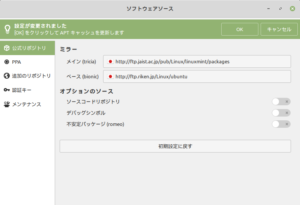
ミラーの「メイン」「サブ」ともに日本に変更し、「OK」をクリック
Windowsアップデートならぬ、Linuxアップデート(パッケージ更新)
まずは、システムの更新
コマンドで行う場合
「端末」を立ち上げて以下を入力し、Enter(アップデート&アップグレードを行う)
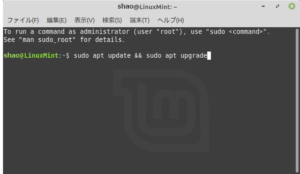
sudo apt update && sudo apt upgrade
途中で更新して良いか聞かれたら、Yesの「y」を入力し、Enterを押す。

このように文字を入力できるようになったらアップデート&アップグレード完了
アップデートマネージャで行う場合
Windowsのスタートボタンならぬ、LinuxMintの「LM」ボタンをクリック
システム管理 → アップデートマネージャ
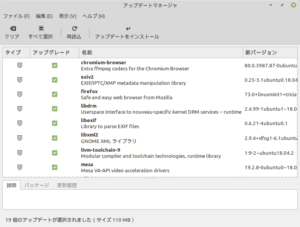
※ 更新内容が表示されていない場合は、「再読込」をクリック
更新内容一覧が表示されるので、「アップデートをインストール」
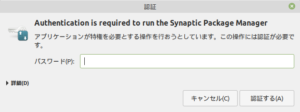
パスワードを求められるので、ログイン時に入力したパスワードを入力
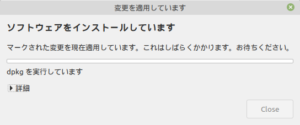

「ソフトウェアをインストールしています」と表示されるので、2回目のコーヒーブレイク
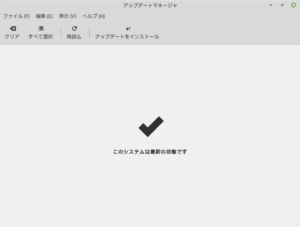
「このシステムは最新の状態です」と表示されれば、アップデートが完了
ファイアウォールの設定
Linux Mintはファイアウォール設定がデフォルトで無効になっているので、有効にします。
設定 → ファイアウォール設定ツール
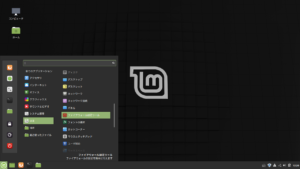
すると、ファイアウォールの画面が出てくるので
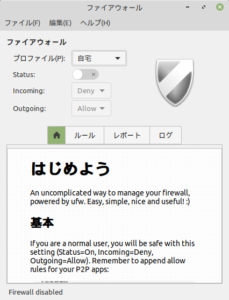
「Status」がOFF(無効)になっているので
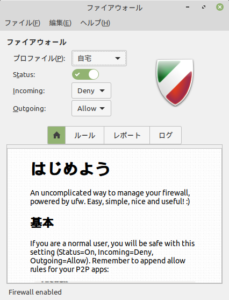
ONにしてあげると、白黒からカラーに変わります。
以上で最低限の初期設定は完了です。
ちなみに、Linux Mintは始めから無償Officeソフトがインストールされているので、ネットとOfficeはすぐに使用できました!
おまけ
Windows10テストインストール
HDD交換後、Linux入れる前にテストでWindowsを入れました。


Windowsのライセンスは1つしか購入していないので、ここではライセンスIDの入力はスキップしています。
無事インストール → 起動できたので、HDD交換で問題なくいけそうです。
交換した古いHDD破壊(破棄準備)
トルクスネジ用ビットの購入
HDDはトルクスネジが使用されているので、自分で破壊したい場合は「T8」のトルクスネジビットが必要です。

ググると「100均で売っている」とありましたが、HDDに合う「T8」はなかったので、結局ホームセンターで購入しました。

1000円で色々入っているセットの安物に比べ、非常にキレイに加工してあります。
セットの安物は先端がかなり粗い作りでした。
HDDのトルクスネジをはずす

見えているネジ6ヵ所をはずす

6ヵ所はずしても開かないので、手で触っていくとヘコミが2ヵ所ありました。
1ヵ所は隠しネジ、もう1ヵ所はハズレでしたw

ようやく、HDDの円盤とご対面

ツルツルテカテカで鏡のように反射してあらゆる物が映ります。
裏も分解

「HDDの電源とデータの接続部分から繋がる基盤」と間に緩衝材の「スポンジ」がありました。
HDDをぶっ壊す!

ドライバー&カッターで以外と傷が入れ+ペンチで曲げを入れました。
本当はさらに分解してみたかったのですが、HDD内のトルクスネジは「T8」よりもさらに小さいトルクスネジで持ち合わせの工具ではサイズが合いませんでした。
最低限の破壊は「T8」用のドライバーやL字レンチがあれば問題ありません。
もしノートパソコンの2.5インチHDDを分解する場合は「T6」サイズを準備すれば良いです。
まとめ
- 一生無償で使える(Office含む)
- セキュリティリスクがWindowsに比べて低い
- 古いマシンでも動作が軽快
- Linuxについての知識&技術向上ができる
マルウェア(ウイルス)と呼ばれる不正かつ悪意のある動作をするソフトウェアは、不特定多数のユーザ向けに作られているので、Linuxよりもまず、Windowsが狙われます。
Linuxはユーザ数が少なく狙われにくいので、Windowsに比べるとマルウェアは圧倒的に少ないです。
単純にOSのみのセキュリティ比較をした場合、Linux >> Windows となります。
もう1つメリットとして、今までLinuxに触れていない場合は確実にLinuxについて詳しくなれるのは地味に美味しいかもしれません。
Linux MintはWindowsに似ているので、深いところまでイジらないのであれば、ほとんど違和感なく操作できます。
OSによって操作が異なるのは、Linuxに限らずWindowsも「XP → 7 → 8.○ → 10」と操作が変わってきているので同じですね。
古いパソコンがある方は『WindowsからLinux Mintへの移行』にチャレンジしてみたはいかがでしょうか。
ではまた(#`・ω・´*)/






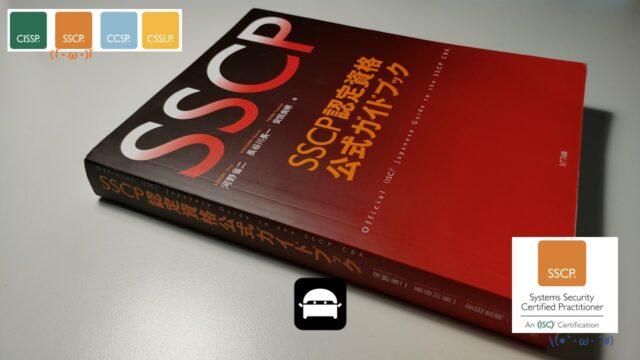












コメント
とても丁寧な移行記事でわかりやすく素晴らしいです。
参考にさせていただきます。
コメントありがとうございます。
役立てたなら幸いです。