
文字打ってると疲れるんだけど、楽なキーボードってある?できればコスパが良いやつ。

荷重が30~45gの物が疲れにくいよ。おすすめのコスパ商品は断然「NiZのキーボード」だね。
こんにちは、自称節約家のしゃおです。
最近さらに人気のNiZ製品の中で、「ファンクションキー」と「矢印キー」が独立している80%台のキーボード『NiZ Plum Micro84』を購入したので、設定した内容のまとめ+開封&使用レビューをしていきます。
- 「NiZ製品」について知りたい
- 「普通のキーボード」と「高級キーボード」の違いを知りたい
- 「USBレシーバ(ドングル)の繋ぎ方」を知りたい
- USキーボードを「疑似JIS配列」にカスタマイズする方法を知りたい
- NiZキーボードの「使い方」「メリット」「使用感」について知りたい
NiZ製品を購入する前に知っておくべき用語説明

NiZ
- ECキーボードのブランド
- 製造&販売を行っています。
NiZ公式サイト(https://www.nizkeyboard.com)
Plum(プラム)
- Plum = Cherry MXを採用
- Cherry MXとは、ドイツ・CHERRY社が製造するメカニカルキーボードのブランド

NiZキーボードのキーキャップはCherry MX互換なので、キーキャップも好きなものに交換しやすい。
Akeeyo
- 日本で、NiZ製品の販売をしています。
- Amazon、Yahoo!ショッピングでの取扱いを確認済み
人気なため、すぐに売り切れますね。
2021年の新しいバージョンはキーキャップがダブルショットになっています。
FamousKBD
- 中国で、NiZ製品の販売をしています。
- Aliexpressでの取扱いを確認済み

黒色が欲しかったのと、NiZ公式よりも少し安かったのでこちらから購入しました。
- 海外からですが、配送は比較的早く「9日」で届きました。
NiZキーボードとは?

特徴をまとめるよ。
キーボードの基本機能

普通のキーボードに搭載されている機能はNiZでも共通
- 「有線(USB)接続のみ」 or 「有線無線(Bluetooth)両対応」から選べる
- カラーは「白」「黒」「白(RGB仕様)」
- ストレスの少ない静音キースイッチ
- 3方向から取り出し可能なケーブルスリット
高級キーボードのみに搭載される機能

静電容量無接点方式キーボードは基本的に2万円以上はするよ。
キーキャップ PBT素材&レーザーシルク刻印
PBT素材は、一般的で加工がしやすく安価な素材「ABS」に比べて
- 成形にコストがかかるため高価
- 耐久性がある
- 触り心地は「サラサラ」や「ザラザラ」

PBTは食洗機でも耐える!
レーザーシルク刻印技術により、長く使ってもキーの印刷が剥がれない。
静電容量無接点方式

- 物理的接点がないのでチャタリングが起こらない=長寿命
- 医療・金融機関(ATMなど)で使われるほど、信頼性が高い
- 底打ちせずに入力できる
荷重が軽い&調節可能
荷重「35g」と「45g」から選べ、さらに+10gずつ調節できる

荷重35gは軽くて最高!
APC(アクチュエーションポイントチェンジャー)機能

各キースイッチのオン位置(キーを押して反応するまでの深さ)を高・中・低の3段階調節できる

静電容量無接点方式スイッチは、物理的にオン/オフ入力されることがないため、自由に調節できる!
静音&シリンドリカルステップスカルプチャー
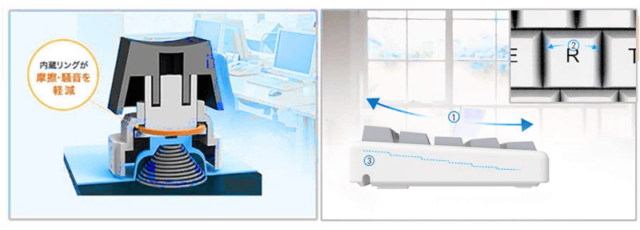
内蔵リングにより、摩擦・騒音を軽減し、静音化
①スカルプチャー:指の無駄な動きをカット
②シリンドリカル:左右の誤入力を防ぐ
③ステップ:上下の誤入力を防ぐ
Nキーロールオーバー
複数キーが同時に押された場合に、押された順序に従ってすべて認識される機能
高速入力時に同時押しをしても、全て正確に入力されます。
USB接続時:「Nキーロールオーバー」
Bluetooth接続時:「6キーロールオーバー」
アップデート
NiZキーボードはプログラマブル機能でキーボードに設定を書き込むことができるのとともに、アップデートが可能です。
公式サイトからファームウェアのダウンロードができます。
NiZ公式(https://www.nizkeyboard.com/pages/order)
NiZキーボード独自の機能&メリット

サイズ比較するとこんな感じ!
カラーで黒が選べるものはBlackの画像を載せています。

- USキーボード配列
- 「1万円台から購入可能」と静電容量無接点方式にしては、お手頃価格

コスパ最強かも
テンキーレスだけでなく、キー数が60%台〜フルまでの66,68,75,82,84,87,108から好きなサイズが選べる
- Windows用配列とMac用配列をショートカット長押しで切り替え可能
- Windowsなら、純正のキー変更ソフトで「キー配置の変更」「マクロ組込み」可能 → 「キーボードに記録される」
- デフォルトで左右クリックから矢印移動までマウスの基本操作もすべてできる
- 「AutoHotkey」などのソフトを使えば、USキーボードには存在しない無変換なども使用可能
- カスタマイズ性能はキーボード界最強(本気を出せばカスタマイズでほぼ完全なJIS配列にも変更可能)

JIS配列が良い方は、疑似JIS配列に変更すると使いやすいよ!
日本語配列と英語配列の違いについては、TSUKUMOで詳しく書かれていたので気になった方は参考にしてみてください。
USBレシーバ(ドングル)の繋ぎ方
-640x240.jpg)

私のように、USBレシーバに「ボタン」があるのに気付かないことのないように!w

AmazonのNiZキーボード専用無線レシーバからまとめました。
- レシーバをPCのUSB2.0/3.0に接続
※初めて接続したときはデバイスドライバが自動でインストールされる(10秒程度) - レシーバの接続ボタンを約5秒長押し →LEDランプが速く点滅(ペアリング待ち状態)※ペアリング:接続
- キーボードもペアリング待ち状態にする →キーボードの「Bluetooth1」が点滅(ペアリング待ち状態)
 shao
shaoキーボードによって異なるので、Bluetoothマークを確認
・キーボードをUSB接続しているときは、Fnキー+F12を同時押しで無線接続へ切替
・キーボードをUSB接続していないときは、キーボード横のBluetooth電源ボタンを押す - キーボードの「Bluetooth1」が速く点滅し、約3秒後点灯後、消灯すればペアリング完了
※一度ペアリングが完了すれば、電源を再投入しても、レシーバが接続されているPCで使用可能になります。USBレシーバを使用中のPCから取り外して他のデバイスに接続すると、自動的にBluetoothキーボードと接続されます。(再度ペアリング手順を行う必要なし)
疑似JIS配列
前提:USキーボードについて

USキーボード(英語配列)には日本語を使うことを前提としていないので、一部のキーがありません。
USキーボードというと、キー配置が異なるので「敷居が高い・使いにくいのでは?」という声も聞きますが、全くそんなことはありません。
JIS配列(日本語キーボード)と比べると、USキーボードの記号キーは整えられた配置のため、覚えやすく、一度慣れるとUSキーボードしか使いたくないという声の方が多いくらいです。
さらに、NiZキーボードなら「疑似JIS配列」に変更することで、JIS配列のキーボードとほとんど変わらず操作することができます。

それでは、日本語を使いやすくするために、NiZキーボードをカスタマイズして疑似JIS配列に変更していきます。
NiZキーボード「疑似JIS配列」設定方法
- Windows用キー変更ソフト「84EC(XRGB)Ble.exe」で、キーボードのキーを変更
- キー変更ソフトで割り当てできないJIS配列(日本語キーボード)独自のキーは、「AutoHotkey」で無変換などに変更
- 「IMEソフト」でキーの動きを変更

「Micro84」についての説明ですが、他のNiZキーボードもやり方は一緒だよ。
NiZ Micro84 keyboard キー変更イメージ
このようなイメージでキーを配置換えしていきます。
キー初期配置

キー配置変更1

キー配置変更2

Windows用キー変更ソフト「84EC(XRGB)Ble.exe」のダウンロード
NiZ公式(https://www.nizkeyboard.com/pages/order)
上記から、Googleドライブにアクセスし、「NiZ Micro84 key > Software」から「84EC(XRGB)Ble.exe」をダウンロード

「84EC(XRGB)Ble.exe」はVirusTotalで異常がないことを確認済み

「Micro84」以外を使っている方は、自分のキーボードに合ったフォルダにアクセスしてください。
※「84EC(XRGB)Ble.exe」でキーを変更する前は、必ずUSB接続してください。
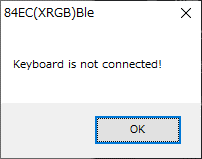
Bluetooth接続では、このようなポップアップメッセージが出て変更できません。
「84EC(XRGB)Ble.exe」で「キー配置変更1」へ配置換え
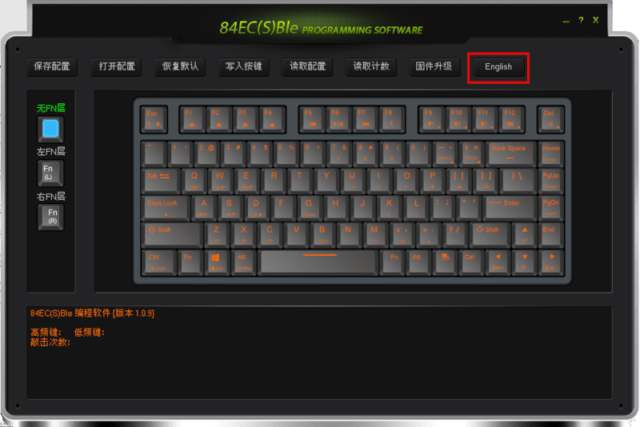
「84EC(XRGB)Ble.exe」を起動後は、言語を変更するため「English」をクリック
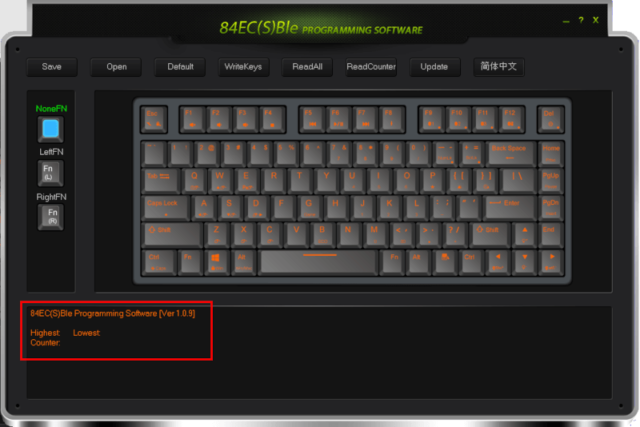
表示が英語に変わっていることを確認

例として、「左Alt」から「Insert」への配置換え

- 「NoneFN」を選択(デフォルト)
- 左Altにマウスカーソルを合わせて、「NoneFN Key:Single Left Alt」を確認(デフォルト)
- 「左Alt」をクリックで「Key Settings」画面を表示
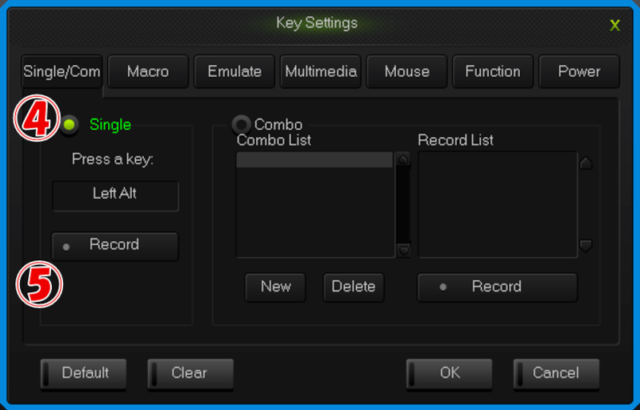
- 「Single」を選択(デフォルト)
- 「Record」ボタンをクリック(記録開始)
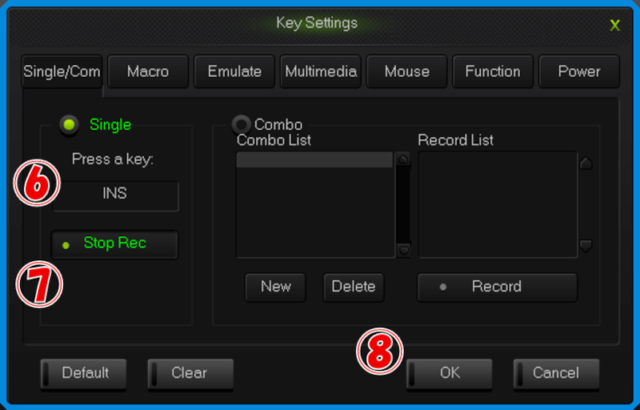
- Micro84での「Insert」に当たるキー「Fn+Home」を入力
- ⑥に「INS」と表示されることを確認
- 「Stop Rec」をクリック(記録終了)
- 「OK」をクリックで「Key Settings」画面を閉じる

- 「Write Keys」でキーボードに設定を保存
- 「Fn+Delete」でプログラマブル(保存したオリジナルの設定)を有効化
- 「左Alt」にカーソルを合わせ、⑫に「Single INS」と表示されていることを確認
同様の方法で、他のキーも「キー配置変更1」に配置替えします。
「キー配置変更1」で配置換え前後のキーまとめ
| 84EC(XRGB)Ble.exeキー位置 | キー変更前 | キー変更後 |
| 左Fn | Function LeftFN | Single Left Windows |
| 左Windows | Single Left Windows | Single Left Alt |
| 左Alt | Single Left Alt | Single INS |
| 右Fn | Function RightFN | Single SCROLL LOCK |
| アプリケーション | Single Applications | Function RightFN |
Windows用キー変更ソフトの設定方法については、「サボテンを投げつけてみる」が詳しく丁寧に書かれています。
「AutoHotkey」のダウンロード&インストール
AutoHotkey公式(https://www.autohotkey.com/)
上記から「Download Current Version」をクリックし、「AutoHotkey_1.1.○○_setup.exe」をダウンロード

「Custom Installation」 > 「Unicode 64-bit」を選択し、あとはデフォルトのままで「Install」をクリックでOK
「AutoHotkey」で「キー配置変更2」へ配置換え
エディタを開き、以下をコピペ後、「○○.ahk」という名前で保存します。
※問題が出ないように〇〇はアルファベットにしましょう。
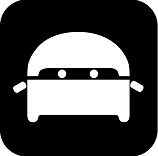
分かりやすいように「AutoHotkey.ahk」などでOK
#InstallKeybdHook #UseHook ; ScrollLock -> かな ScrollLock::vkF2 ; Insert -> 無変換(これをGoogle日本語入力でIME無効にマップ) Ins::vk1D
保存した「○○.ahk」をダブルクリックまたはEnterキーで実行すると
- 「ScrollLock」→「かな」
- 「Insert」→「無変換」
の2つが「かな」と「無変換」に配置換えされます。
再起動後もAutoHotkeyが有効になるように、「○○.ahk」はスタートアップなどに登録して、起動時に自動起動されるように設定しておきましょう。

私は上記に加えて「Shift+BackSpace」→「Delete」を追加し、Deleteキーを小指を伸ばすことなく押せるようにしています。
※AutoHotkeyの詳しい使い方を知りたい方は、AutoHotkey Wikiの「リマップ」「ホットキー」「キーリスト」を参照してください。

上記コード内のコメントに「これをGoogle日本語入力でIME無効にマップ」とありますが、IMEの設定で「無変換」をさらに便利にしていきます。
「Google日本語入力」で「無変換」キーに「英数」機能を付加

タスクバー(言語バー)の「あ」or「A」で右クリックし、「プロパティ」を選択
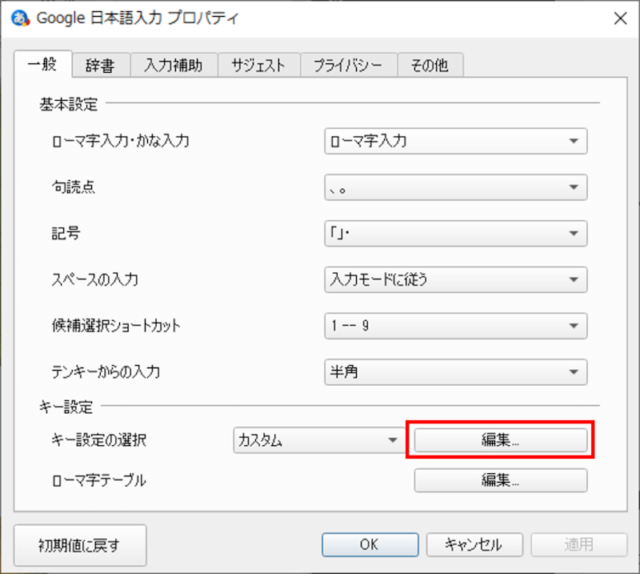
「編集」をクリック

「入力文字なし」の「Muhenkan」を「IME無効化」に変更
この変更を行うことで
- 入力文字がないとき → IME無効化(英数キーを押したときの動作)
- 入力文字があるとき → 無変換
として使用でき、一石二鳥の便利なキーにすることができます。
以上で設定は完了です。
- キーボード最下段のキーの並びは左から、左Ctrl、Windows、左Alt、無変換、スペース、かな、右Alt、右Fn、右Ctrl
- 「無変換」で「IME無効化(半角英数)」
- 「かな」で「IME有効化(全角ひらがな)」
- 「かな」キーは「変換」キーにするか迷いましたが、「変換」キーはあまり使わない&変換はスペースキーでできますし、再変換はUSキーボードならショートカット「Windows+/」で可能
- どうしても「Fn」キーが必要なのと、「アプリケーション」キーはショートカット「Shift+F10」で可能
上記2点の理由により、現状の配置としました。
参考:Mac 愛好家は Niz Micro84 をどう使うのか|みろりHP by Midoriiro

NiZキーボードの『好き放題カスタマイズできる点』は最高ですw
NiZ Plum Mirco84 外観チェック
梱包&緩衝材
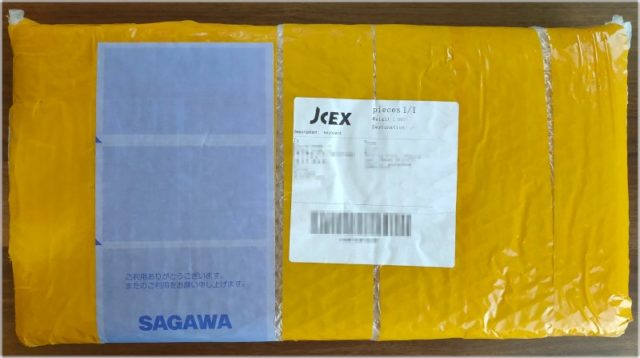
「緩衝材3重巻き」+「テープでグルグル巻き」という細心の注意を払った初めてみる梱包ですw
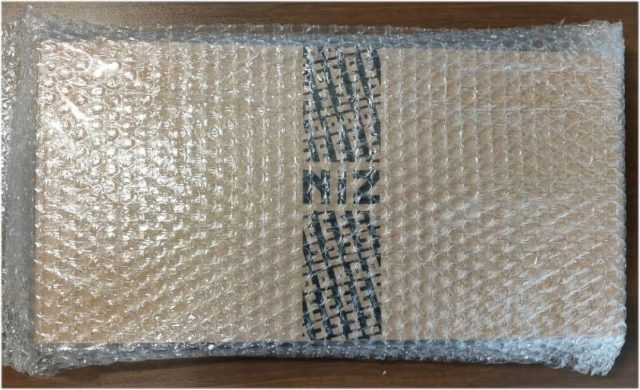
写真は緩衝材1枚まで剥いだ状態で、この緩衝材がグルグルと巻いてありました。
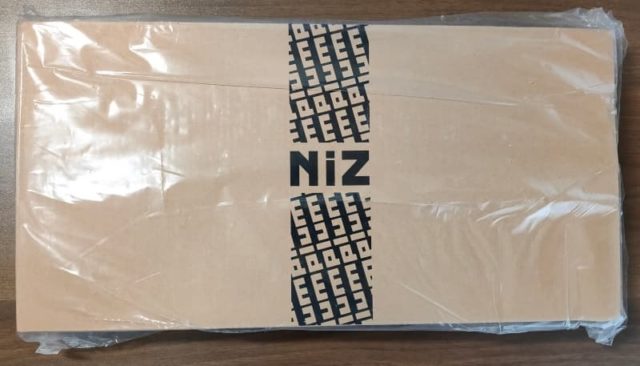
緩衝材を剥がすと、中は透明ビニールで密封されており、防水対策もバッチリです。
外箱:パッケージ
表
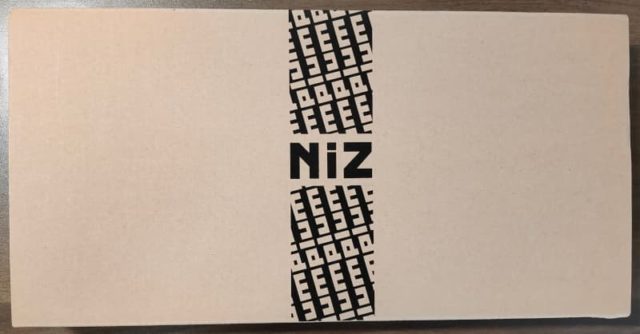
表には大きめの「NiZ」という文字にたくさんの「plum」が並んでいる、シンプルながらちょっとオシャレなデザインです。
裏

裏にはQRコード
側面

側面には製品名の「micro 84」と「色」・「荷重」が載っています。
開封

箱を開くと、1番に「USBレシーバ」が見え、キーボード本体は箱の中でも緩衝材で覆われています。

梱包は完璧!
緩衝材の中

緩衝材を取ると、キー側はキズ防止の「透明プラスチックカバー」まで付いています。

緩衝材も完璧ではないでしょうか。
筐体:NiZキーボード本体
上から

かなの印字のないシンプルな見た目+洗練されたキー配置です。

ライトで左側が光過ぎてますねw
裏

「USBケーブルを出すためのスリット」が3方向にあります。
「すべり止め」は大きいものが4ヵ所付いているため、タイピング中には揺れ・ズレは全くなく安定します。
チルトスタンド(足)
は2段階-640x217.png)
折りたたみ式のチルトスタンドが2段階付いており、スタンドなしを含めると「3段階の調節」が可能です。
チルトスタンドにもすべり止めが付いています。

以前はチルトスタンド1段階のみでしたので、改良されていますね!
左側面

左側面にはBluetooth電源ボタンが付いています。

以前は裏に付いていたようですが、押しやすい位置に改良されました。
キーボードをUSB接続していないときは、このボタンによりキーボードの電源ON/OFFが可能です。
キーのバックライト簡易説明

- 「NumLock」のライト → NumLockが押されている(他〇〇Lockも同様)

○○Lock系はバックライトが点灯します。
- 「F12」のライトON(USB接続中) → 充電中
- 「F12」のライトOFF(USB接続中) → 充電完了
- 「F12」のライトON(Bluetooth接続中) → Bluetooth接続中

接続方法(USB・Bluetooth)により、ライトの意味が変わるので、最初のうちは取扱説明書を参照しよう。
※キーボードによって「キー数&配置」が異なるので、ライトの意味も変わります。取説を確認してください。
付属品・その他
付属品

付属品は
- USB接続ケーブル(USBタイプA&タイプC)
- キーキャップ引き抜き工具
- Mac用キーキャップ
- 荷重変更用バネ
- USBレシーバ
の5つです。

私はキー配置を変更したため、Mac用のキーキャップ「command」×2をスペースの左右に付けています。
静電容量無接点方式&Cherry MX互換キーキャップ

斜めから。
Cherry互換のキーキャップの高さは中くらいです。

上から見ると
Cherry MXスイッチ特有の「+」が確認でき、Cherry MXキーキャップと互換性があることが分かります。
使ってみた感想

これだけの機能があるにも関わらず、1万円台で購入できるものはNiZキーボードだけ
- 荷重35gは打ち心地が良い&本当に軽く、どれだけ打っても疲れない
- 打鍵音は「スコスコ」または「コトコト」といった感じで、とても静かなので夜でも安心
- USキーボードの使いやすい記号配置+JISキーボードに近いキーのカスタマイズで、理想的な最強キーボード
- 人気な静電容量無接点方式キーボードといえば、有線接続のみの「RealForce」、独特なキー配置の「HHKB」があるが、それら2つと比較しても「無線対応」&「JIS配列に近いキーカスタマイズが可能」というどこにも存在しない唯一無二のキーボードといえる
- Bluetooth接続が手持ちの「Logicool K345」よりも安定するのには正直驚いた
- 改良により、キーボード左側面のスイッチで無線のオンオフできるのは使い勝手が非常に良い
問題点&デメリット
使用している限り問題点は全くありません。
デメリットとして、USキーボード配列(主に記号)に慣れる必要があることくらいです。
使う人や時間に左右されますが、1週間~1ヵ月以内には慣れるのではないでしょうか。
総合評価
- 静電容量無接点方式&有線・無線両対応&カスタマイズが自由自在な点により、間違いなく最強キーボード候補No.1
- 特にカスタマイズについては右に出る者はいない
- 価格も1万円台~と静電容量無接点方式のキーボードの中では価格が安いので、手が出しやすい
- 記号配置に慣れさえすれば、何も問題ない
- 自由自在なカスタマイズにより、キー設定を詰められるので、設定次第ではホームポジションでの操作性はさらなる将来性がある
- USBレシーバのペアリングは手持ちのLogicoolMK345よりも感度が良い
- K345はPCの後ろにレシーバを挿すと、キーボードで入力したときに連続で入力されることがあるが、NiZキーボードは今のところ全く不具合がない
おまけ:NiZキーボード リストレストレビュー

注文していた木製ウォルナットのリスト(パーム)レストが届いたので、使用レビューを載せておきます。

Aliexpressで$25でした。
| 項目 | 詳細 |
| 製品名 | NIZ Walnut wood keyboard handle 66 / 82 / 84 / 87 / 108 keys size customization |
| 木材(素材) | ウォールナット無垢材 |
| サイズ(mm) | 440*80*20 |
※無垢材:原木(丸太)から切り出した自然な状態の木材
どのサイズにするか迷いましたが、一番大きいサイズを購入しました。

どのサイズでも価格は同じですし
キーボードに合わせると84key用ですが、私はいつもリストレスト付きのマウスパッドを使っているので、キーボード+マウスのリストレストとして、幅440mmのものに決めました。
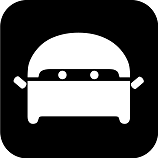
大は小を兼ねる!
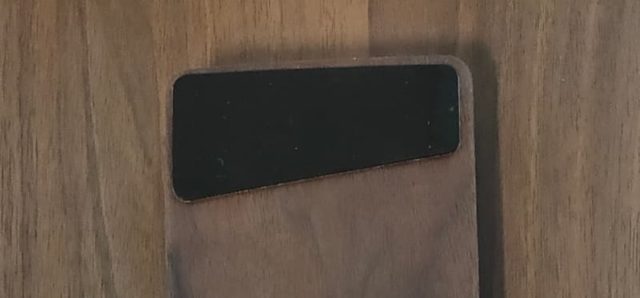
リストレストの「すべり止め」は大きいものが左右に付いているので、安定感抜群
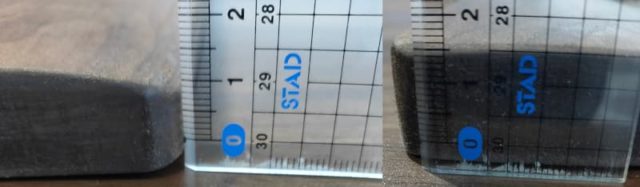
定規で計測
- 手前側:約10mm
- キーボード側:約18mm

「NiZキーボード」と「NiZのリストレスト」を並べて高さを比較
NiZ製品なだけあって、ちょうど良い高さです。
実際に使ってみると、ウォールナット無垢材のため肌触りが良く、画像のように「高さ」も「幅」もちょうど良いピッタリサイズでした!
なぜ幅をピッタリにできたかというと
前もって「キーボード幅+使っていたマウスパッド幅=概ね440」と計算していましたからね!

計画は大事w
さらに、スポンジやゲルなどのリストレストに比べると、明らかに丈夫で長く使えます。
- 木の質感やぬくもりを感じられる
- 経年変化を楽しめる
- 衝撃に強く耐久性が高いので、長く使える

「木だと硬いかな?」と思いきや、考えているよりも肌に優しいのが木製リストレストの特徴です。
みなさんも木製のリストレストを試しに使ってみてはいかがでしょうか。
日本だと「FILCO」が人気
現場からは以上です!
ではまた(#`・ω・´*)/




















コメント
注文してからどのくらいの期間で届きました?
記事にもありますが、注文から9日で届きました。