
10年使えるPCが作りたい!

それなら、CPUクーラーは空冷がおすすめだよ。
こんにちは、自称節約家のしゃおです。
自分でPCを組むなら、なるべく長く使えるものにしたいですよね!
そこで
- 「パーツ寿命(+保証)」がなるべく長い
- 「スペック」的にも10年使える
パーツを厳選して自作PCを組んでみました。
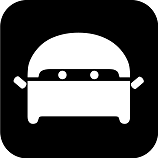
ジサカーよ、給付金で経済を活性化せよ!

給付金?光の速さで吹き飛んだけど何か!?
今回組んだパーツ一覧

相性も問題なし!

CPU
- 8コア以上
- 10年戦えるCPU
最近のCPUならば、普通に使う分には6コアあれば、困ることはないです。

Ryzen9 3900Xにしたのは仮想PCを動かすためと、趣味+ロマン要素含みます。
旧PCが4コアだったので、8コアの3700Xでも良かったのですが、米Amazon(amazon usa)で安くなっていたので、奮発して3900Xにしました。

「3900Xは熱い」や「3900Xは価格が」と言われる方もいますが、きちんとパーツを選べば全く問題ありません。

迷ったときは、「良いパーツ」を選ぶと後悔は少ないよ!
CPUクーラー
- AMD Ryzen9 3900Xを安心して冷やせるNoctua製の最強空冷クーラー
- 保証期間:6年

CPUクーラー選びに迷ったら人気・性能ともにトップクラスのNoctuaにしておけば間違いありません!
「ASSASSINⅢ」という空冷風量最強クーラーも候補に入りましたが、少しうるさいというレビュー記事があったので却下!
『NH-D15』を使ってベンチを走らせてみると、風量は文句なし、音も全くになりませんでした。
マザーボード
- ハイエンドよりも安価&電源周りの品質高め
- マザーボード自体の温度上昇が低い
- SATA多め
- Wi-Fi付き
マザーボード自体の温度上昇値は価格.comのX570 VRM 温度比較を参考にしました。
PCケースは拡張性が非常に高く人気のミドルケース「Fractal Design Define R5」で、SATAポートは既に5つ埋まっていることもあり、SATAが8つのマザーボードにしました。
また、パソコンの配置を変える可能性もあったため、「Wi-Fi」付きに。
電源
- 拡張性を持たせたワット数
- 信頼できるメーカー
- 保証期間:10年
グラボをW数の高い物に交換する可能性があるので、850W
最近の電源は、保証年数が長くて良いですね!
SSD
- M.2 NVMe
- 3D TLC NAND(QLCでない)
- 容量:500GB以上
- TBW(総書込容量):600
- 信頼できるメーカー
- 保証期間:5年
規格については、「M.2 SSD」と価格がほとんど同じなので、より高速な「M.2 NVMe」で決まり!

ちなみに「M.2 SSD」と「M.2 NVMe」は体感速度は変わらないという方が多いよ。

自作PCは自己満の世界ですよね!w
TLCやQLCについては、最近は気にしなくてよくなってきているらしいですが、システムドライブ用なので、アクセス速度と寿命を考え、念のためQLCは避けました。
TBW(総書込容量)が600と多く、長寿命を期待しています。
容量については、500GBでも良かったのですが、長く使う予定なので1TBを選びました。
メモリ

メモリは価格が上がり出したので、前もって購入していました。
「オーバークロックで3600MHz安定」と評判が良かったので、購入しました。
現在、「3600MHz」で安定動作しています。
レイテンシは高くないですが、オーバークロッカーではないのでこちらで十分です。
グラフィックボード

今のところ、ゲームをする予定がないので流用しました。
寿命もしくは、必要になったときに交換します。
ケース
- シンプルデザイン
- 拡張性が高い
- 静音性と冷却性どちらを優先するか好きに変えられる
- 長く使える頑丈なケース
シンプルなデザインが好きなので、「Define R5 Titanium Grey」を前回自作から使用しています。

人気&評判通りの素晴らしいケースです。
子どもに乗られましたが、大丈夫でしたw

それでは実践!
交換するパーツの取り外し

ケース・マザーボードからパーツを取り外していきます。
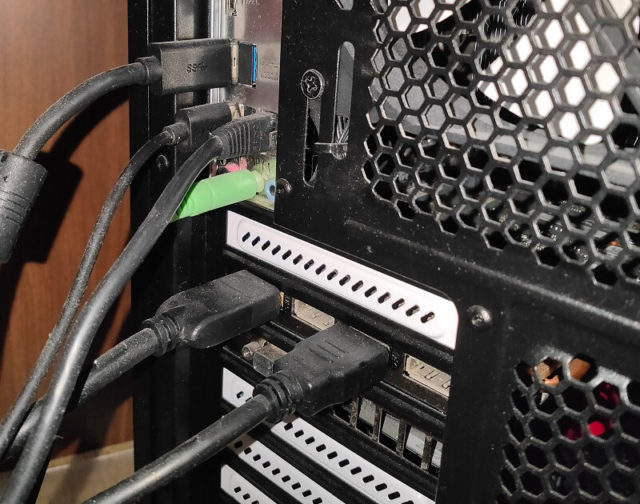
ケース外の電源ケーブルやモニタケーブルなど、全て抜いていきます。

スイッチ類は端子が曲がらないようになるべく真上に抜こう

左から
- ケース前面のオーディオ
- USB2.0
- USB3.0
- スイッチ類
- SATAケーブル
を全て抜きます。

ATX 24PINを抜きます。(やっぱり硬い!)

上下左右に揺らすのがコツ!

ケース外の電源を固定しているネジ4本を抜き

電源を外します。
残してあるのは、HDDとケースファンのみ。

この機会に、ホコリはできるだけ取り除いておきましょう!


ラジャ!つぎは組み立て
組み立て

組み立て前は必ず手を地面に付けて、身体の静電気を取り除いてから作業に入ろう!
CPU
- CPU → マザーボード
マザーボードのCPU部分に付いているキャップを外し

矢印位置を確認し、CPUを取り付けます。
メモリ
起動テスト時は最小構成の1本のみでOK
- メモリ → マザーボード


メモリの切り欠きが合っているか注意!
切り欠きが合っていないときは、「メモリの表裏」が逆です!
逆に挿し込むと、メモリやマザーボードを破損させてしまうので注意!!
メモリを挿し込んだら、片ラッチで固定します。

CPUクーラーが大きいので、先にメモリを挿し込みましたが、小さい場合は先にCPUクーラーを取り付けても問題ありません。
CPUクーラー
CPUクーラー取り付け前は、必ずCPUの上にCPUグリスを塗りましょう。
「うんこ状態」「ヘラでキレイに伸ばした状態」など好きな塗り方でOK
- CPUにグリスを塗る
- CPUクーラー → マザーボード
CPUクーラー用固定金具がある場合は、先に取り付けておきます。

CPUクーラーを固定する2本のネジを少しずつ締めていきます。

2本のネジは同じ回数まわして締めていこう。ドライバーが2本あると便利!
M.2 NVMe SSD
- ヒートシンク取り外し
- M.2 NVMe SSD → マザーボード
- ヒートシンク取り付け

M.2のヒートシンクをネジを回して外します。

M.2を挿すときはこの角度!

結構斜め!

マザーボードに付属しているネジを取り出し、マザーボードに固定します。

先ほど取り外したヒートシンク裏のシールを剥がし

M.2 SSDの上にかぶせて、2本のネジで固定します。

意外とあっさり
マザーボード → ケース

ここポイント!
「CPUクーラーが大きい」&「電源がフルモジュラー」の場合

マザーボードをケースに入れる前に、マザーボード側のCPU電源ケーブルを先に挿し込んでおくのがおすすめです!
電源ケーブルを少しずつ引きながら、裏配線の穴に通し、マザーボードをケースに入れてネジで固定します。
※後からCPU電源をマザーボードに挿し込もうとするとクーラーが邪魔で、かなり手こずります!(実体験w)
電源・ケースファン・スイッチ関係・SATA
- 電源 → ケース
- ケースファンのケーブル → マザーボード
- 電源側で必要なモジュラーケーブル(ATX24PINなど) → 電源
- マザーボード側で必要なモジュラーケーブル → マザーボード
- ケースから出ているスイッチ関係とケースフロントのUSB+オーディオ → マザーボード
- SATAケーブル(必要あれば)
- グラフィックボード(電源含む) → マザーボード

電源はフルモジュラーなので、必要なケーブルのみ使えばOK!取り回しも楽で良いですね。

電源を取り付け、必要なケーブルをそれぞれ接続します。

スイッチ関係・ケースフロントUSB+オーディオはマザーボードの取説で位置を確認しよう!
スイッチ関係の位置は、以前のH170-PROとほぼ同じでしたが、USB3.0のみ異なる位置にありました。
最後にグラフィックボードをマザーボードに接続し、PCIeケーブル(グラボ電源ケーブル)を挿し込めば、自作PC完成です。
新旧PCを比較|ベンチマークと温度
太字は今回の「最小構成」です。
| 項目 | 旧PC | 新PC |
| CPU | intel Core i5 6600 | AMD Ryzen9 3900X |
| CPUクーラー | サイズ 白虎[SCBYK-1000I] | Noctua NH-D15 chromax |
| メモリ | GSkill F4-3600C19D-32GSXWB | |
| マザーボード | ASUS H170-PRO | ASUS TUF GAMING X570-PLUS (Wi-Fi) |
| 電源 | ANTEC NE650C (80PLUS BRONZE認証) | Corsair RM850x (80PLUS GOLD認証) |
| SSD (システムドライブ) | Crucial MX300 525GB | WD Blue SN550 1TB |
| HDD | WD30EZRZ-RT 3TB | |
| グラフィックボード | 玄人志向 GTX960 [GF-GTX960-E2GB/OC2/SHORT] | |
新旧PCベンチ比較
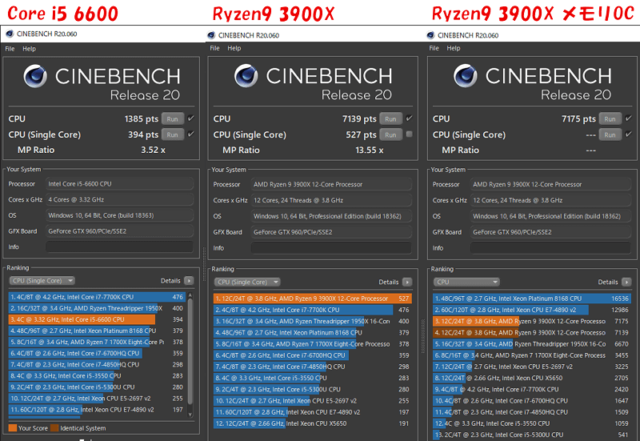
「Cinebench20」で測定
- CPUマルチ性能:1385 → 7139
- CPUシングル性能:394 → 527
4年前に組んだ「コスパCPU」と最近の「ハイエンドCPU」だとこんなにも差が出ます。

数値もですが、体感も驚くほどの速度UP!
旧PCもシステムドライブにSSDを使用していたので、ブラウザやアプリケーションの反応に不満はありませんでしたが、起動・反応ともに格段に高速化し感動すら覚えました!

メモリオーバークロック後
使用したメモリにはXMP情報が入っており、ASUSマザーボードの「D.O.C.P」機能によりワンクリックでオーバークロック(3600MHz)できました。
メモリのオーバークロック後はマルチのみ測定
- CPUマルチ性能:7139 → 7175
と少しだけ増えました。
ベンチ(CINEBENCH R20)時の温度比較+Ryzen9 3900Xは空冷クーラーで冷やせるか?
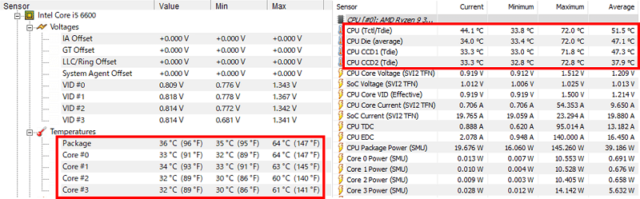
表にまとめると
| CPU | 現在の温度 | 最小 | 最大 |
| Core i5 6600 | 36℃ | 35℃ | 64℃ |
| Ryzen9 3900X | 44.1℃ | 33.8℃ | 72℃ |
※計測時室温:27度 「現在の温度」=アイドル時温度

まずは「温度比較」
CPU・CPUクーラーともに異なるので単純な比較はできませんが、TDP65Wと105WのCPUではやはり温度差が出ます。
Core i5は発熱が小さいため、サイズの白虎を使用し、余裕で冷やすことができています。
Core i5にNH-D15を使用すれば、さらに冷やすことができるので、温度差はさらに広がるでしょう。

ここからが本題!

つづいて「Ryzen9 3900Xを空冷クーラーで冷やせるか」
Ryzen9 3900XはCINEBENCHを回しても最大72度なので、Noctuaの空冷クーラー「NH-D15」を使用すれば十分に冷やせることが分かりました。

むしろ普段使いなら余裕!
「Noctua NH-D15 chromax」は買って大正解でした!
「Noctua NH-D15 chromax」はまだボッタクリ価格なので、色が気にならないのであれば、「NH-D15」がおすすめです。
今回最終候補として迷ったパーツ一覧+コスパ抜群パーツ
CPU

CPUは8コアあれば、普通は困ることはありません。
- 価格と性能は3900Xよりも高コスパ
- 消費電力あたりの性能もトップクラス(TDPは65W)
※TDP:Thermal Design Power(熱設計電力)

性能を考えると、コスパPCならコレ!
CPUクーラー

直前まで悩みました。
- 静かでよく冷える
- 価格はNH-D15の半分
最大風量と保証期間により、今回はNH-D15を選びましたが、TDPが65WのCPU(3700Xなど)であれば、「忍者五」を選んでいました。
マザーボード
Wi-Fiなし

「taichi」は価格の割にハイスペックだったが、購入前に価格が上がってしまったので、見送り
Wi-Fiあり
B550

コスパPCならコレ!
電源

コスパ最強&高信頼性&高効率
- 一流メーカーの「Seasonic」が製造を手掛ける高品質な電源
- 日本メーカーのコンデンサを採用
グラフィックボード

交換するなら、この辺りを候補と考えています。
まとめ
使用感としては、現在の使用状況だと非常に快適です。
「Ryzen9 3900X」は『10年後も戦えるスペック』として十分な性能を持ち合わせているでしょう。
しかし、最近のマシンスペックの上がり方は凄まじいので、新しいPCが欲しくなる可能性もあるかもしれませんw
特に、AMDCPUの世代ごとの性能UPは著しいですからね!(良い意味でw)
現場からは以上です!
ではまた(#`・ω・´*)/

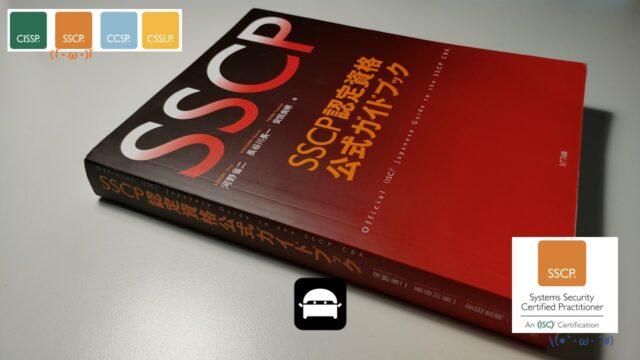

































コメント