
昇降デスクが欲しいけど、どれ買えば良いの?
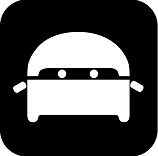
FLEXISPOTが評判良くて、丈夫かつコスパも高いよ。
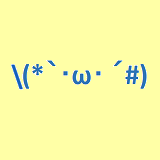
キミに決めた!
こんにちは、自称節約家のしゃおです。
寝室でPCを操作するために、FLEXISPOTの手動式スタンディングデスクを購入&組立をした一部始終の記録です。
自分で組み立てする上での、手順と注意点をまとめたので、良かったら参考にしてみてください。
※(注) 私はスタンディングしません!
ベッドに座って操作&デスクとベッドとの干渉を昇降機能で回避し、快適に寝るために購入を決めました。
- 昇降デスクを探している
- FLEXISPOTの電動式と手動式、どちらを買うか迷っている or 決め手が欲しい
- 手動式は、どんな感じなのか気になる(メリット&デメリット)
- 天板の形や素材の違いを知りたい
- 自分で組み立てる場合に必要なものを知りたい
- FLEXISPOTスタンディングデスクの組立手順を細かく知りたい
- 組立は1人でできるのか → 可能
- 組立時の注意事項を知りたい
- 手動式と電動式の昇降範囲&昇降時間&昇降スピードを知りたい
FLEXISPOTから購入したもの
年末から年明けまで、入念に調査した結果、購入を決めたFLEXISPOTの手動式スタンディングデスクH2です。
| 項目 | 内容 |
| 脚 | 手動式スタンディング(カラー:ブラック) |
| 天板 | 丸角&140×70cm 丸角(カラー:ホワイト) |
※Amazonだと、脚ブラックと天板ホワイトの組み合わせがありません。
※丸角の天板を選ぶときは、「直角」「カーブ」の表示がないものが丸角
もし、同じ組み合わせが欲しい方は、脚と天板を別で購入するか、Flexispotから直接購入しましょう。
140×70の丸角天板を私が注文したときは、Amazonは売り切れ、楽天のみ在庫ありということもありました。
FlexiSpot Japan公式Twitterで、クーポンやお得な情報をツイートしていることがあるので、購入の際は確認してみてください。
手動式&ホワイト天板(丸角)をなぜ選んだか
脚︰手動式(ブラック)
- コスパ◎(電動式1つの価格で、手動式が2つ買えるくらい圧倒的)
- メモリ機能は、アナログメモリ(メモや記憶)で十分
- 黒はスタイリッシュ&汚れやキズが目立たない(埃は目立つ)
→埃は掃除の目安に
ホワイト天板(丸角&140✕70)
- ブログ用の画像は、デスクで写真を撮ることが多いため、白 or メープルなど色が薄いものが良い
- 白は清潔感があり、埃があまり目立たない
- 逆に黒だと、スマートだが、写真を取ること&埃が目立ち過ぎることを考慮すると扱いづらい
- メラミン樹脂化粧板 → 強度◎
- 丸角 → ラウンドエッジ加工処理で安全
- 140✕70 → ウルトラワイドモニター設置予定、大は小を兼ねる、ベッドとの干渉が10cmと、ちょうど良い奥行

矢印(→)以降は、私の場合&考察
- 昇降に時間がかかる?
→電動よりは確かに遅い。速く回せば、速く昇降できるよ
→一番下から上まで、全力だと、昇りは35秒、降りも35秒(実計測)
→電動式・手動式の昇降時間&スピードについては、こちらに記載 - 昇降は手間?
→一番高くまで上げることはないし、手間ではない - 手動式だと、昇降範囲(最低高)が710mm~しかない(H2は720mm~)
→ベッドでの使用のため、最低高は使用しない。違う部屋で使用するときは、昇降できる椅子で対応可
→身長によっては、高すぎる可能性。昇降できる椅子があれば問題なし
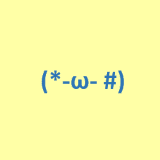
全力で回すと速すぎて、特に降りは頭と腕がこんがらがった(混乱した)w
昇降範囲&昇降時間&昇降スピードまとめ

参考程度
| 脚フレーム型番 | 昇降範囲:昇降高(cm) | 昇降時間(秒) | 昇降スピード(mm/s) |
| E7 | 58~123:65 | 17.1 | 38 |
| E3 | 60~123:63 | 16.6 | 38 |
| EJ2 | 69~118:49 | 12.9 | 38 |
| EC1/EN1 | 71~121:50 | 20 | 25 |
| EG8 | 72~121:49 | 19.6 | 25 |
| SD1 | 55~89:34 | 22.7 | 15 |
| H2 | 72~123:51 | 35 | 14.6 |
| H1 | 71~121:50 | 34.3 | 14.6 |
※太字は計算で出した数値、太字は実際に計測
- 電動式の昇降時間:計算
- 手動式の昇降時間:実際に計測
- 手動式の昇降スピードは、昇降高と計測した昇降時間から計算
Youtubeの型番E7のレビューで、昇降時間を計測したところ、18.6秒程かかっていたので、おおむね昇降スピードどおりの昇降時間ですね。
レビューの計測とのタイム差は、100cmを超えてから若干昇降スピードが落ちるためだと思われます。
電動式の実際の昇降時間は、上記表+1~1.5秒足した時間と考えておけばOK
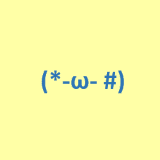
手動式は回すのに慣れたら、SD1くらいは超えたいw
その他を選ばなかった&おすすめしない理由

頻繁に動かすので、電動式は結構迷った。
- 昇降時に楽をしたい or 頻繁に高さを変える人向け
- どうしてもメモリ機能が欲しいならアリ
- 私も頻繁に高さを変えるが、今のところ苦ではない
- 価格が高い(ただし、他のメーカーに比べるとコスパ○)
- スイッチやモーターなど故障箇所が増え、故障する確率が上がる
- モーターの保証が2年しかない
- 故障時の修理代など、お金がかかる
- 電源コードが邪魔

直角は子どもがいなければいける
- 角がラウンドエッジ加工されていないため、価格は安い
- 角が当たると地味に痛い
- 特に、四つ角は尖っているため、刺さるとケガをする(特にこどもがいる家庭は注意) → 以前、ラウンドエッジ加工されていないデスクで後悔したので、今回は丸角の天板を購入

格好良いのは最初だけ。どうせ見慣れて飽きる確率大
- よほどの理由がない限り、後悔する可能性
- 無駄にデスク奥行が狭くなる(中央奥行70が61.5に) → 実際に後悔している人アリ
- 素材が中密度繊維板 → 強度低下
- デスク手前と側面の表面&裏面には、カーブ加工がしてあるため、クランプ式のモニターアームが使用できない

竹やガラスでないとダメって人以外は、選ばない方が無難
- こだわりがある方のみ
- 厚みが5mm薄くなり、20mm → 強度低下
- 多層構造の竹集成材 → メラミン樹脂の方が丈夫
- こだわりがある方のみ
- ガラス天板は突然割れる可能性がある → モニターアームを使うため却下
- 耐荷重50kg → 強度ガタ落ち
組立のために準備したもの

インパクトドライバー or 電動ドリル → 必要(いるゼッタイ!)
オレンジと黒で統一されたデザインで有名なBLACK&DECKERのインパクトドライバー

バッグ付きなので、ドリルセットまでキレイに収納できます。
家庭でたまに使う程度なら、コード式を推奨
- 電池切れなし
- 電池の劣化がないので、バッテリー部の交換不要によりコスパ○
- 壊れるまで使える
六角軸穴あけドリルセット
穴あけ用ドリルセットは、これからも使う可能性を考えて、汎用性が高いものを購入
今回使ったのは、2.5mm
工具セット → 何かしら役に立つことがあるかも
昔Amazonで購入した安物の工具セット

一応準備
スベリ止め付き手袋 → 手の保護+滑り止め
その辺にあったもの。100均やワークマンの安いもので十分
敷くもの → 天板&床の保護(特に、天板と脚のネジ止め・デスクをひっくり返すとき)
その辺にあったもの。厚すぎず、薄すぎず、保護できる程度の厚みがあればOK

私はベッドの夏用敷きパッドを使用
手動式スタンディングデスクH2の組立方法&手順

まずは、イメージするために、並べてみました。

脚の組立順序は、取り扱い説明書どおりでOK
1 足と昇降支柱を組み立て

昇降支柱に足をはめ込み、ネジFを片方4ヵ所(計8ヵ所)をL型六角レンチAで、回し締める。
2 桁と昇降支柱を組み立て

桁の下にある固定具8ヵ所をL型六角レンチBで、ゆるめておきます。

桁を昇降支柱に乗せます。
注)昇降支柱には、左右があるので気を付けてください!画像だと、クランクは右側
- 昇降支柱を左右逆にすればOK

ネジGを片方2ヵ所(計4ヵ所)をL型六角レンチAで、回し締める。

穴にキレイに合うように締めましょう。
3 駆動軸と昇降支柱を組み立て

左側から

駆動軸の調節ナットを緩めて、昇降支柱に差し込み

調節ナットを時計回りに回して締める。
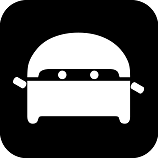
続いて右側

左側と同じように、調節ナットを緩めて差し込み

しっかりと「奥まで」差し込み

調節ナットを時計回りに回して締める。
4 サポートブラケットと桁を組み立て

サポートブラケットを桁に乗せ、ネジGを片方2ヵ所(計4ヵ所)をL型六角レンチAで、回し締める。
- サポートブラケットを左右逆にすればOK
5 クランクハンドルを取り付け

ネジDを2ヵ所、L型六角レンチCで、回し締める。
※左は、イメージしやすいようサポートブラケットにクランクハンドルを置いてみた画像

クランクを取り付け、動作テストをして見た結果、問題なく、昇降しました。

最初だけ、駆動軸が少ししなるくらい力を入れないと回らなかったよ。
- 真ん中の棒がしなるくらい力を入れないと昇降しない
- 時計回りで上昇、反時計回りで下降
6 天板をサポートブラケットに取り付け
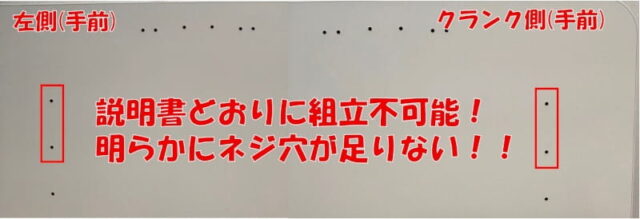
取り扱い説明書では、4ヵ所ずつ(計16ヵ所)を、ネジHで固定するようになっているが、2ヵ所ずつ穴が足りない!
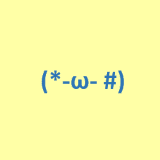
Amazonのレビューでも、電動ドリルが必要と書いてあった。

そんなときは、コイツの出番です。

だがしかし!その前に
ネジ穴の位置はどこにすべきか?(考察)
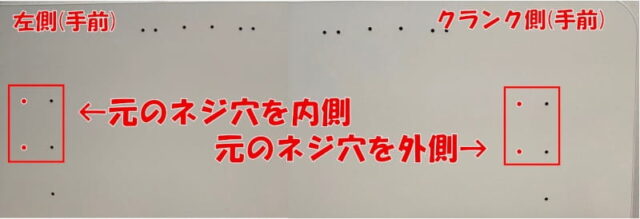
穴の位置を決めなくてはなりません。
元のネジ穴は利用すると
- 元のネジ穴を内側にする
- 元のネジ穴を外側にする
2パターンが考えられる。

元のネジ穴を内側にすると、天板の端からブラケットまで4cm
穴と穴のキョリは、測ってみたところ約2cmだったので、元のネジ穴を外側にすると約6cmとなります。
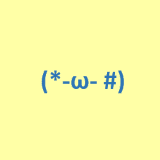
んー悩む

エルゴトロンのモニターアームを使う予定なのを思い出し、底のクランプ幅を計測
7cm・・・どっちにしろ足りぬわ!
「デスクの下は広い方が良いよね」ってことで、元のネジ穴は内側として使うことに決定

モニターアームは、デスク奥に固定だね

- 元のネジ穴をネジHで片側4ヵ所(計8ヵ所)を固定
※画像に写っていないところも留める

一度に2ヵ所ずつ留めるのではなく、対角線上のネジを1ヵ所ずつ留めていく感じでやると、天板がズレにくいよ。
- ドリルで穴をあける(2.5mmを使用)
- ネジHで残り8ヵ所を留め、天板を固定

あけた穴の木くずは、掃除機で処理すると楽
天板と桁を固定

赤枠の位置(天板と桁の間)にスペーサーを入れます。
※天板が140×70、元のネジ穴を内側とした場合は4ヵ所スペーサーが必要

上記画像の右下にスペーサーを入れましたが、桁とスペーサーが干渉し、穴の位置が合いません。

工具セット内のニッパーでカットし、鉄ヤスリで切断面を触っても痛くない程度に加工しました。

スペーサーはバッチリ!
スペーサーを入れる数だけ、穴あけをします。
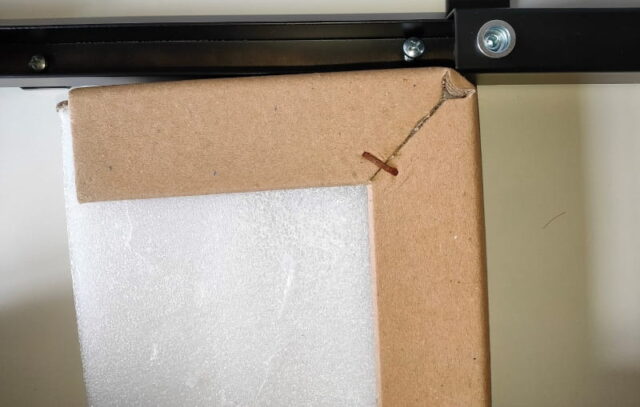
インパクトドライバーで締めると、最後の方でスペーサーがズレて斜めになるので、配送時に天板を保護していたコーナーガードを活用しました。
7 クランク固定器を天板に取り付け

赤丸のところのみ、穴をあけました。
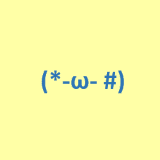
完全にクランクをデスク内に入れたい方は穴は無視すべき!
クランク固定器を元々あいている穴に合わせて、固定するとクランクが奥まで入りません!
クランク固定器は穴に合わせず、クランクに合わせて若干内側がおすすめ
あとは、ひっくり返して、置きたい位置へ移動すれば完成です。
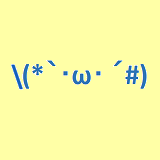
1人でできたよ。
昇降するので、壁に天板が触れない位置に設置しましょう!
まとめ
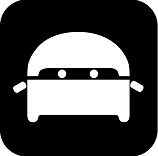
正直どう?
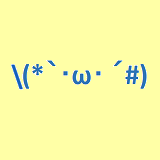
本当に大満足!
もっと早くFLEXISPOTのデスク知っていたら、数年前に買ったとあるデスクは絶対買ってない!
こんなに良いものを、他よりもお安く販売してくれるFLEXISPOTは最高です。
手動式を使ってみた結果&今回の選択はどうか?
- 手動で十分
→頻繁に高さを変えるが、変える高さは○cm程度なので、全く苦ではない - 手動式だとコードがなく、デスク下がスッキリして良い
→電動式だと確実にコードがある - 手動式は故障率が低い
→電動式は部品が多く、故障率は確実に上がる - 昇降時の音が静か
→電動式だとウィーンと電子音or機械音がするので - 価格が安い
→間違いなく、昇降デスク界でコスパ最強クラス - 丸角天板
→刺さることがない。むしろ優しい - メラミン樹脂化粧板
→爪で擦っても傷付かない - ホワイト天板
→指紋が付かない(付いていても見えない) - 140✕70
→スペース(奥行)60cmには、ちょうど良かった。ベッドに座り、机にひじを付いて、脚を伸ばすと楽な姿勢が取れる。背もたれが欲しければ、座椅子を使えばOK
手動式で十分な方で、Amazonや楽天、yahooショッピングで購入したければ
脚の色&天板の色・形を自由に選択したい方は、公式サイトからの購入がおすすめ
- 昇降する高低差が大きい人
→昇降速度は電子式よりも遅い - 毎回ミリ単位で高さ調整をしたい人
→電子式なら余裕だが、手動式だと回数+どこまで回すかを覚えるという手間がある
→手間だと思わない人は手動式でOK
手動式や電動式の昇降範囲&昇降時間&昇降スピードを比較したい方は
手動式・電動式すべて見て検討したい方は
おまけ
開封確認でホワイト天板にキズ or 汚れ!?
天板を開封して、キズなどがないか確認していると

角付近にキズ!?汚れ!?

汚れだと信じて、指でゴシゴシ&爪でコスコスすると

キレイに取れました。
天板の角を保護していたゴムが付着していたようです。

返品は大変だからね!
不要なシールは剥がしておく

天板裏に型番の書かれたシールが貼ってあります。

シールの部分だけ、日焼けで色が変わらないように剥がしました。
現場からは以上です!
ではまた(#`・ω・´*)/








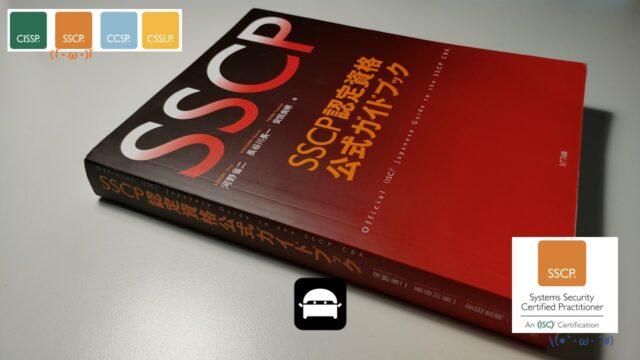









コメント