
PCをスマホで起動したいけど、できる?

宅内なら簡単だよ。
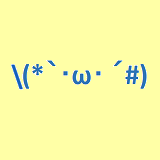
おぉ!やってみたい。やり方はよ!
こんにちは、自称節約家のしゃおです。
この記事では、宅内環境(ご家庭のLAN内)でスマホから家の中にあるPCを「WoL(Wake on Lan)」で遠隔起動を試みた記事です。
- 隣(別)の部屋にあるPCをスマホで起動したい。
- 隣(別)の部屋にあるPCを別のPCで起動したい。
WoL(Wake on Lan)とは?


簡単に解説するよ!
ひとことでいうと、『PCの遠隔起動』をするための技術
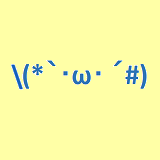
シャットダウンしたPCが起動できたのにはビックリしたね。
仕組みとしては図の通りで
スマートフォンからマジックパケットを送り、LANアダプターがマジックパケットを見つけると、マザーボード経由で本体の電源を入れるというもの
- パケット(MACフレーム)の中に「FF-FF-FF-FF-FF-FF」という同期用シーケンスに続き、起動したいPCのMACアドレスが続いたデータが含まれる構造
WoLを使うのに、必要な環境は?
特別な環境は必要ありません。
- PCの電源
- LANアダプタ
- マザーボード
上記3つがWoLに対応している必要がありますが、21世紀に入ってから作られたデスクトップ型PCならほぼ対応している。
PCの電源が切れているのに、なぜパケットを送信できるのか?
WoLに対応したPCは、本体が電源オフの状態でも、LANアダプターにわずかに電力を供給しているから。
※LANアダプターはマジックパケットを監視
他のOSはWake on Lan(Wol)が使えるのか?
Wake on LanでのWindowsPC起動は、スマホでなくとも可能です。
例えば
- 別WindowsPCで「WoLアプリ」を使う(WOL SwitchやWOL Controllerなど)
- ルータの機能を活用する
さらに、他のOSでもWolを使っている方がいました。
- 全自動でWake On LANしたい – Qiita:MacからWindows
- Wake ON LAN(WOL)でUbuntu18.04マシンを起動する手順 – 水瓶座列車:WindowsからLinux(Ubuntu)
現在の環境
起動させたいPC(受信側)
| 項目 | 内容 |
| PC | デスクトップPC |
| OS | Windows10 |
| CPU | Ryzen 9 |
| マザーボード | ASUS TUF GAMING X570-PLUS(WI-FI) |
| NIC | Realtek® L8200A |
| ネットワークアダプター (ドライバ) | Realtek Gaming GbE Family Controller |
| ルータ | Aterm BL1000HW(ホームゲートウェイ=auレンタル) |
| 回線事業者 | auひかり |
| プロバイダ | ビッグローブ |
| 通信 | LANケーブルによる有線接続 ホームゲートウェイ – LANケーブル – デスクトップPC |
項目により設定内容が若干変わるもの:OS・マザーボード・ネットワークアダプター
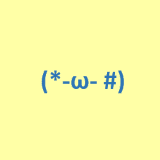
他は、宅内LAN環境なら変わらないはず。
遠隔操作端末:スマホ(送信側)
| 項目 | 内容 |
| スマートフォン | Androidスマホ |
| OS | Android 9 |
| 通信 | Wi-Fi |
Wake on Lan(WoL)アプリで起動できるので、スマホはAndroidでもiPhoneでも問題ありません。
起動させたいPC(受信側)の設定
PC起動後、「F2」または「DEL」などを連打して、UEFI/BIOS設定画面を開きます。
※マザーボードのメーカーにより異なるので、画面表示をよく見て、キーを連打
UEFI BIOS設定
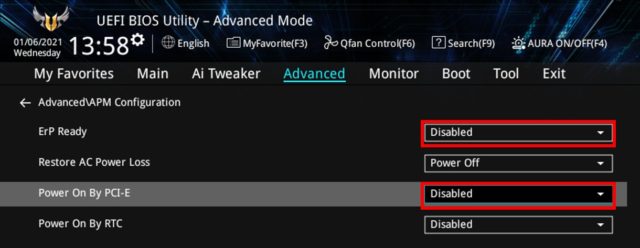
- ErP Ready(節電/省エネモード) → Disabled(無効)
- Power On By PCI-E(PCIEでの電源オン) → Enabled(有効)
UEFIの設定が、上記2つと異なっていたら変更する。

節電/省エネモードが有効だと、電力が供給されなくなる場合がある。
※PCIE:Peripheral Component Interconnect-Express(PCI-Express)の略で、シリアル転送方式の拡張インターフェース規格。グラフィックボードの接続などに使われる。
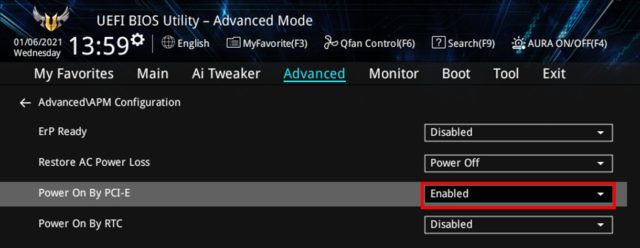
- 私の環境では、Power On By PCI-Eのみ、「Enabled」に変更
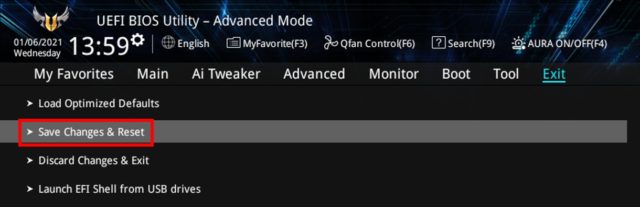
設定を変更したら、Save Changes & Resetを選び、設定を保存しよう。
- ACPI (Advanced Configuration and Power Interface)
- APM (Advanced Power Management)
- APM Configuration
- Power Management
- PME Event Wake Up
- PM Wake Up Event
- Remote Wakeup
- Remote Power On
- Auto Power On
- Wake-up on LAN
- Wake Up Event Setup
- Wake on LAN from S4/S5
- Wake on PME
- Power On By PCI/PCIE Devices
- Power on by PCI devices
- Power on by PCIE devices
- Power on by PME
- PCIPME Power On Control
- Resume By PCI Device
- Resume By PCI-E Device
- PCIEによる電源ON
出典:起動される側のPCのWOL設定(1/3):BIOS/UEFIの設定 – n-Archives.net
ネットワークアダプター(ドライバ)設定
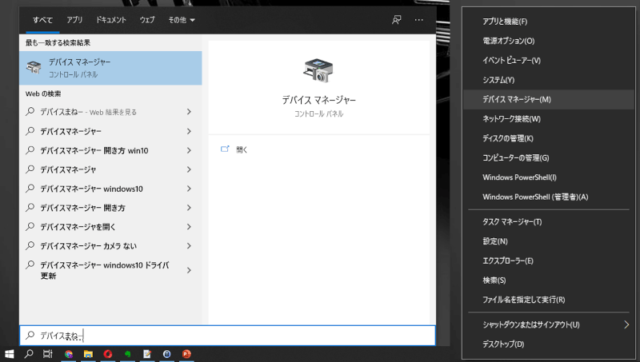
Windowボタン or スタートメニュー > 「デバイスマネージャー」と入力
または
Windowボタン or スタートメニュー > 右クリック > デバイスマネージャー
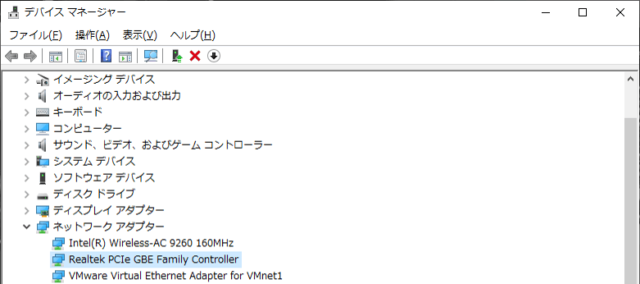
デバイスマネージャーを開いたら、ネットワークアダプター > 自分が接続しているネットワークドライバ「Realtek PCIe GBE Family Controller」を選択し
ダブルクリック or 右クリック > プロパティ
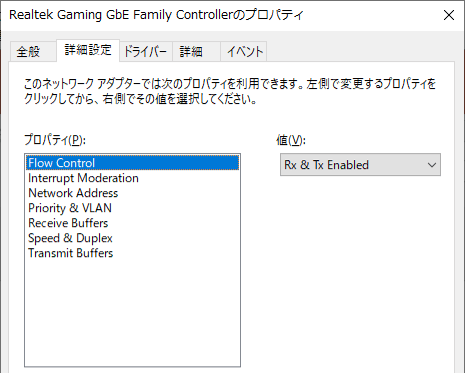
プロパティを開き、「Wake on Magic Packet(ウェイクオンマジックパケット) 」を選ぼうとしたが、項目がない。。。

ここで一度詰まりました。
まあ、ドライバを更新すればいけるやろ!と思い、ドライバ更新ボタンから更新してみる。
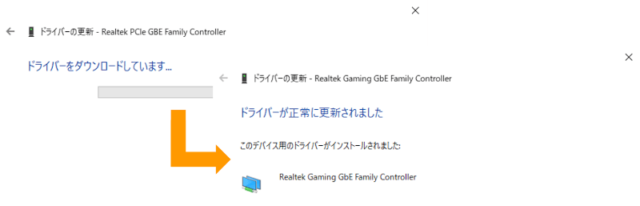
変わりませんでした。。。

ここから解決策
それならば、Realtek公式サイトから最新版をダウンロードだ!
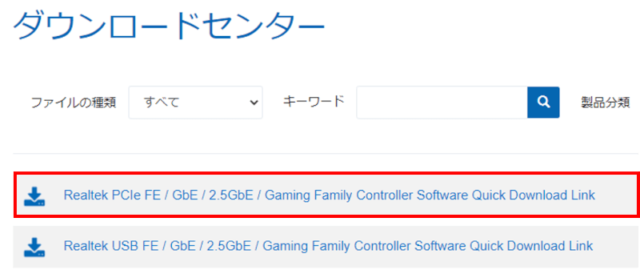
2つのうち、「PCIe」と付いている方でOK

ダウンロード後、「Install_Win10_10045_12182020.zip」を解凍し、setup.exeをダブルクリック
ネットワークドライバ更新後
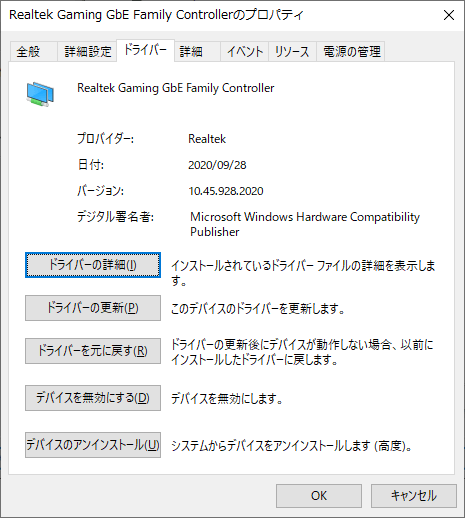
バージョンが「9.○○」から「10.45.928.2020」に更新されていることを確認
※バージョン9.○○の末尾は2015でした。
詳細設定タブを開き
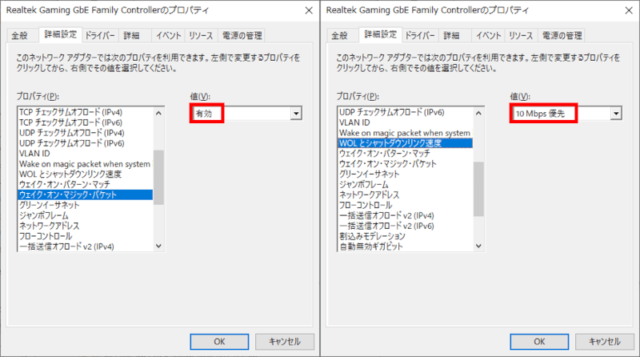
- ウェイク・オン・マジック・パケット(Wake on Magic Packet) →「有効」
- WOLとシャットダウンリンク速度 →「10Mbps優先」
この2つを設定しよう。

私のPCでは、デフォルトで「有効」「10Mbps」だったので、確認のみ
つづいて、電源の管理タブを開き
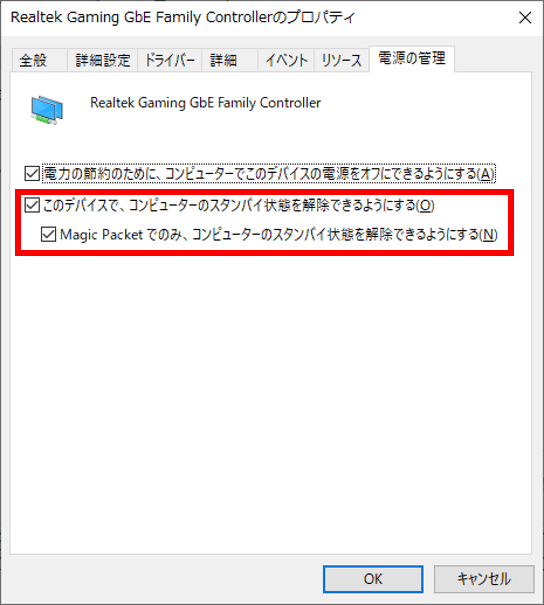
- このデバイスで、コンピューターのスタンバイ状態を解除できるようにする
- Magic Packetでのみ、コンピューターのスタンバイ状態を解除できるようにする
この2つにチェックを入れよう。

デフォルトで「このデバイス~」にはチェックが入っていたので、「Magic Packet~」の方のみチェックを入れたよ。
電源オプション設定

私は元々、高速スタートアップは非表示&無効化していたので、設定変更はしていないけど、今後のためにも設定方法は載せておく。
高速スタートアップを無効化
設定 > システム > 電源とスリープ > 電源の追加設定 > 電源ボタンの動作を選択する >利用可能ではない設定を変更します

非表示&無効化しているので表示はありませんが、普通は高速スタートアップの設定があります。
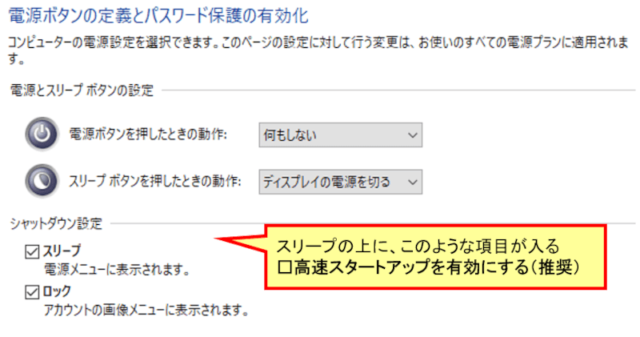
スリープの上に
□高速スタートアップを有効にする(推奨)
とあるので、ここにチェックがある場合は外し、「変更を保存」をクリック
遠隔操作端末:スマホ(送信側)の設定
Androidのアプリで設定をしますが、先に以下を調べておきましょう。
- 起動させたいPCのMACアドレス
- 起動させたいPCのいるネットワークのブロードキャストアドレス
MACアドレスとブロードキャストアドレスを調査する
ショートカット「Windows+r」で、「ファイル名を指定して実行」のウィンドウを出す
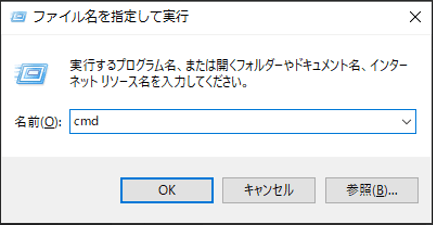
「cmd」と入力
コマンド
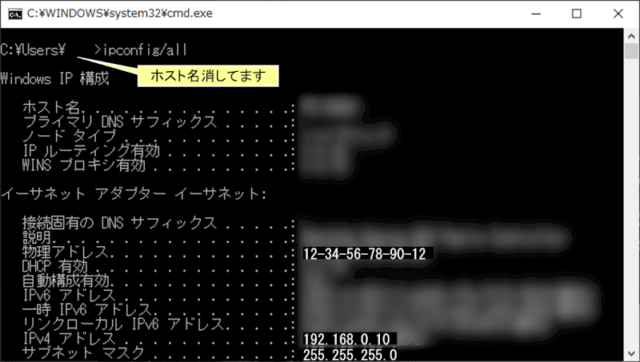
すると、MACアドレスとブロードキャストアドレスが分かります。
- 物理アドレス → MACアドレス
- IPv4アドレスの第4オクテッドを255に変更 → 192.168.0.255
WoLアプリのインストールと設定
Android用のWoLアプリは数多くありますが、今回はよく使用されているWoLアプリ「Wake On Lan」を以下からダウンロードして使用します。
インストールが完了したら、設定を行います。
Wake On Lanを起動(左:設定前、右:設定後)

「+」を選択
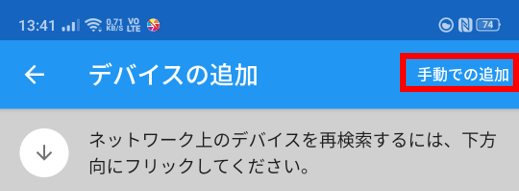
下方にフリックするとネットワーク上のデバイスを検索しますが、今回は「手動での追加」を選択
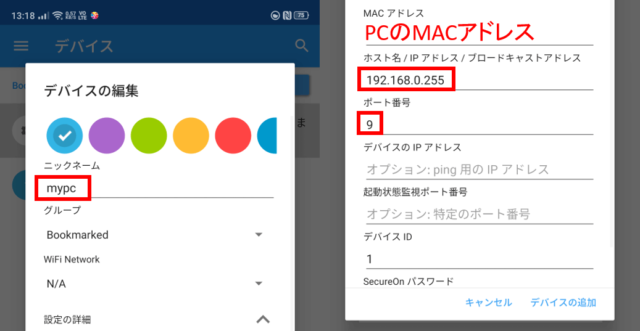
- ニックネーム → mypcなど、自分が分かる名前でOK
- MACアドレス → 調査したPCのMACアドレスを入力
- ホスト名/IPアドレス/ブロードキャストアドレス → 調査したブロードキャストアドレスを入力
- デバイスID → 1を入力
上記4つを設定できたら、「デバイスの追加」を選択
※アプリでは、デフォルトで9番ポートを使用するようになっていますが、そのままでOK
※通常2304番ポートを使うという記事もありました。
Magic Packetは通常、2304番ポートを使う – Notes on Science
他の予約(使用)されていない番号であれば、自由に変更してもPCを起動できることを確認済みです。
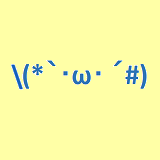
WoLアプリのポート番号は「9」「2305」「60001」でも、PCを遠隔起動できることを確認したよ。
Wake on Lan(WoL)で起動できるか試す
WoLアプリの設定が終わったら、PCをシャットダウン後、さっそく起動できるかテストしてみました。
WoLアプリからmypc(ニックネーム)をワンタップするだけでPCが起動します。
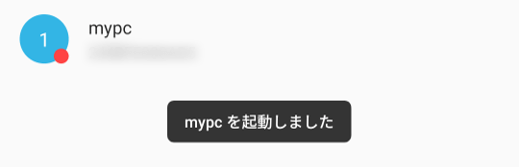
「mypc(ニックネーム)を起動しました」と表示された瞬間、PCの起動を確認しました!
まとめ
- UEFI/BIOSで、PCIEでの電源オンを有効化
- ネットワークアダプター(ドライバ)でマジックパケットを有効化
- 高速スタートアップの無効化
- WoLアプリのインストール
- WoLアプリの設定
あとは、WoLアプリから、起動したい端末のニックネームをスマホでタップするだけで起動

本当に便利ですね。
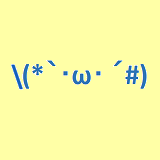
隣の部屋から、いつでもPCが起動できるなんて最高!
必要な方は、ぜひ試してみてください。
現場からは以上です!
ではまた(#`・ω・´*)/
- WAN経由での別PCからPC起動(auひかり)
Wake on LANによるWindows10遠隔起動の設定方法 – n-Archives.net - LAN経由でのPCからPC起動
WOL(Wake-on-Lan)とリモートデスクトップの設定 – PEACEFUL PARADISE LIFE



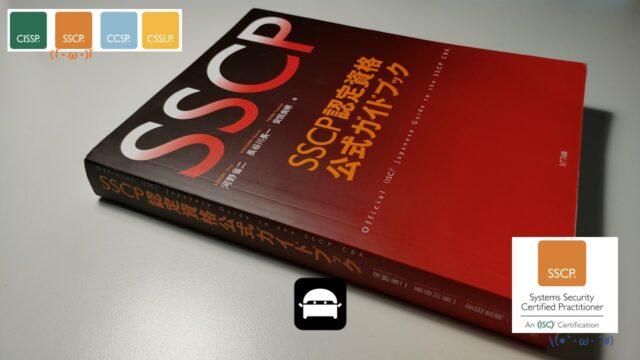










コメント