こんにちは、自称節約家のしゃおです。
エレコムの【DEFT PRO(M-DPT1MRBK)】を買って、5年目の使用感レビューになります。
※2020/05/27 機能の割り当て方を追記
※2023/06/01 長期レビューを追記
- 多くのボタンがあり、多くの機能を割り当てて使用したい
- 複数のディスプレイを使用している
- 肩こりや腱鞘炎がひどい
- トラックボールマウスを使用しているが、何らかの理由により新しいマウスが必要
- 人差し指トラックボールマウスに興味がある
- 無線が安定しなかった時の保険で、有線接続可能なトラックボールマウスが欲しい
- 長く使えるマウスが欲しい ←現在5年目突入中
- トラックボールマスター
トラックボールマウス DEFT PRO(M-DPT1MRBK)とは?

ざっくり書くよ!
- エレコムより2018年4月発売
- 人差し指操作タイプのトラックボールマウス
- DEFT( M-DT2DRBK )の後継モデル
- 接続方法は、 USB、 2.4GHz無線(レシーバ)、Bluetooth の3種類
- 8ボタン+チルトホイール
- 2.4GHz無線とBluetoothでの接続は、単3電池1本で動作
- USB接続はもちろん電池不要
- ポインタ速度は3段階( 500/1000/1500 )
- 赤玉のボールは44mmと大きめなので小さいトラックボールに比べて細かい操作がしやすい
- 人工ルビー支持球搭載
- 高耐久1000万回( OMRON社製高耐久スイッチ )
- 保証期間3年
外観チェック
外箱:パッケージ
表

パッケージは商品の顔だけあって、ブラック基調で格好良いです。
裏

「選べる3つの接続方式」と「究極のポインタ追従性」がデカデカとアピールされています。
他に
- 製品仕様
- 内容物
- 対応OS
- 保証期間3年
が記載されています。

接続方法が3つあるのと、高耐久・保証期間3年とはやるじゃんエレコム!
中

箱の中央付近には磁石が入っており、箱の右側がくっつくようになっています。

各部の名称と特徴が記載されています。
DEFT PRO 左側

左側には
- 左クリック:左ボタン
- チルトホイール:中ボタン
- 戻るボタン:ボタン4
- 進むボタン:ボタン5
- Fn3:ボタン8
- LEDランプ
- 接続モード切替スイッチ
が配置されています。

親指の腹や指の付け根付近を使って押し分ける感じです。
私はリストレストを使用し、手を軽く載せる感じで使用しています。
木製のリストレストは夏でも冬でも快適
(革製だと夏は汗で湿ったり、冬は冷たかったりする)
左ボタン 進むボタン 戻るボタン
私の場合
- 親指の長さが約6cm
- 親指の付け根から実際に進むボタンを押す位置までを測ると4cm程
で、ちょうど良い感じなので、女性や手の小さな方は、深く持つとDEFT PROを使いやすくなると思います。
ちなみに各ボタンはエレコム マウスアシスタントを使用し、自由に割り当てることができます。
私は進むボタンは使用しないので
- 進むボタン:ボタン5には、ジェスチャー機能
を割り当てています。

ジェスチャー機能は一度使うとヤメラレナイw
Fn3ボタン
親指の付け根付近でクリックします。
私は
- Fn3:ボタン8には、任意キー[Ctrl+W](アクティブなタブやウインドウを閉じる)
を割り当てています。
チルトホイール
3つの機能が使用できるホイールのこと
- 回転させてホイール
- 押し込むことで中ボタン
- 上下に傾けることで左右のスクロール
LEDランプ
動作切替時に赤色に点滅します。
電源投入時
- 一定時間点灯し、消灯
ペアリング時、電池が少ない時
- 赤色に点滅
ポインタ速度を切り替えた時
- ポインタ速度 500:1回点滅
- ポインタ速度 1000:2回点滅
- ポインタ速度 1500:3回点滅
作業により使い分けましょう!

私は、最初に好みの設定にして、変更していません。
接続モード切替スイッチ


切替スイッチの切替で接続方法を選択できます。
- 赤色:2.4GHz無線
- 青色:Bluetooth
DEFT PRO 上側

上側には
- 右クリック:右ボタン
- Fn1:ボタン6
- Fn2:ボタン7
- トラックボール
が配置されています。
私は
- Fn1:ボタン6には、Ctrl+X(切り取り)
- Fn2:ボタン7には、任意キー[F5](更新)
を割り当てています。
Fn2とその右には少し凹みがあり、薬指と小指がフィットしやすくなっています。
本体 裏側

裏面には
- ポインター速度変更ボタン
- 電源モード選択スイッチ
- ペアリングボタン
- 単3電池収納部
- レシーバーユニット収納部
があります。
ポインター速度変更ボタン
マウスポインターの移動速度を変更できます。
ボタンを押す度に、500 → 1000 → 1500と速度が変わります。
数値が高い方が高速で、1500でボタンを押すと再び500に戻ります。
LEDランプは
- 1回点滅:500
- 2回点滅:1000
- 3回点滅:1500
です。
解像度の高い4Kディスプレイを複数使用する場合は1000以上を選択がおすすめです。
電源モード選択スイッチ
左から
- 電源オフ
- L(ローエナジーモード)
- H(ハイスピードモード)
の状態となります。
電池持ちを優先させたい時は「L」を、追従性を優先させたい時は「H」を選択します。
私はUSB接続で使用しているので、スイッチは常に電源オフの状態です。
※スイッチが関係するのはUSB接続以外の場合です。
ペアリングボタン
Bluetooth接続で使用する時に、ボタン長押しでペアリングします。
Bluetooth接続する場合は、接続モード切替スイッチが必ず「青」になっているか確認してください。
単3電池格納部
単3電池1本で動作します。
使用できる電池はアルカリ、マンガン、ニッケル水素となっています。
レシーバーユニット収納部
収納部はLogicoolの無線マウスにもよく付いています。
マウスを使用しない時やUSB接続でレシーバーが不要な時に本体に格納できると、失くす心配がないので良いですね。
DEFT PROとPCの接続
それぞれ
- USBの場合は、付属のUSBケーブルでDEFT PROとPCを接続
- 2.4Ghz無線の場合は、PCにUSBレシーバ(ドングル)を挿す
- Bluetooth接続の場合は、ペアリングボタン長押し
で使用できます。
もし、使用できない場合は
- 裏の電源モード選択スイッチ
- 左側の接続モード切替スイッチ
- ペアリングボタン
を確認してみてください。
エレコムマウスアシスタント|ボタン割り当て
DEFT PROはエレコムのマウスアシスタント5をインストールすることで、高い自由度でボタン設定を変更することができます。
上でも記載していますが、私の設定をまとめて載せておきます。
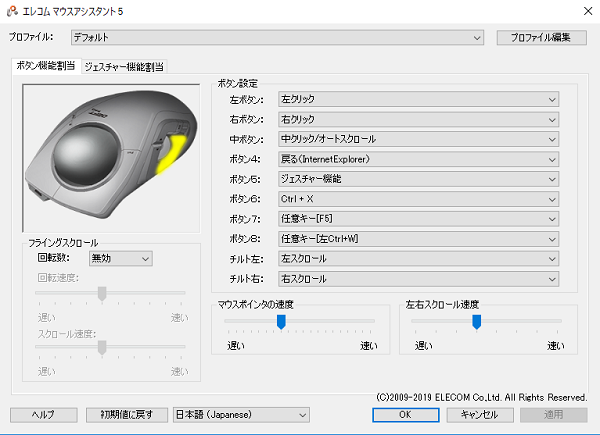
進むボタンを含むボタン5~8を変更しています。
- ボタン5:ジェスチャー機能
- ボタン6:Ctrl+X(切り取り)
- ボタン7:F5(更新)
- ボタン8:左Ctrl+W(アクティブなタブやウインドウを閉じる)
ジェスチャー機能を利用することで、ボタンを押したままでトラックボールを上下左右に転がすと、さらに4つの機能を割り当てることができます。
私は以下のようにジェスチャー機能割り当てています。
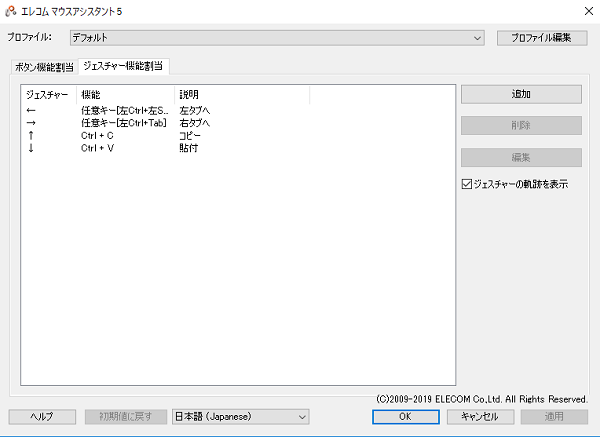
ジェスチャーボタンを押したまま、以下の操作ができます。
- トラックボール左:左タブへ(ブラウザや複数タブあるアプリで左のタブへ移動)
- トラックボール右:右タブへ(ブラウザや複数タブあるアプリで右のタブへ移動)
- トラックボール上:Ctrl+C(コピー)
- トラックボール下:Ctrl+V(貼付)
ジェスチャー機能を使うことで、8ボタンから11ボタンに割り当てが可能となり、より拡張性が上がります。
ジェスチャー機能割り当て方法
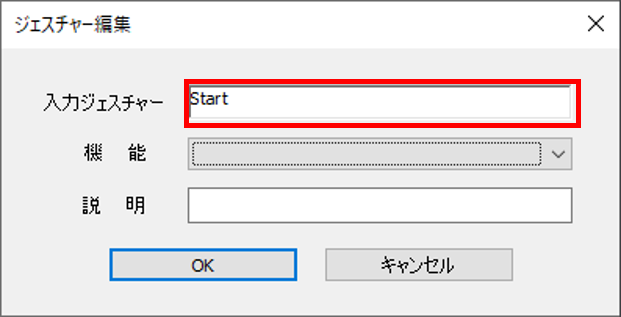
まずは、入力ジェスチャーのテキストボックスをクリックし、「Start」と表示させます。
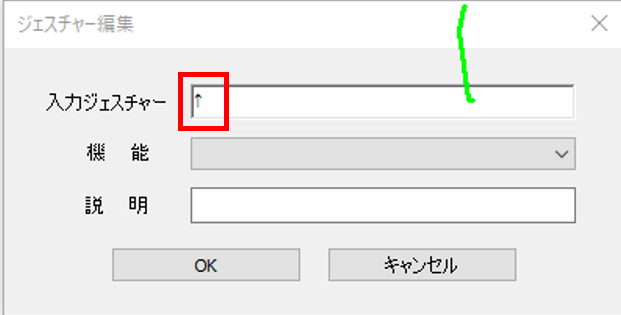
次に、ジェスチャー機能を割り当てたボタンをクリックしながらトラックボールを上へ転がすと、入力ジェスチャーに「↑」が認識されます。
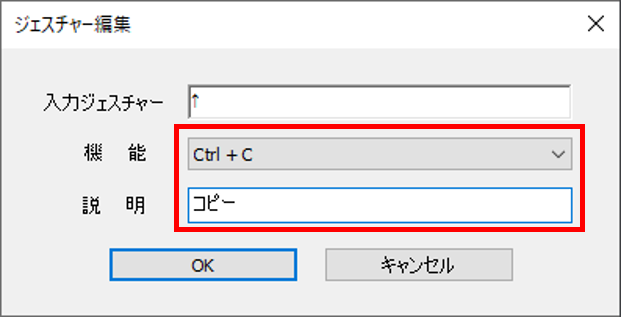
機能を選択し、説明を入力後、「OK」をクリックすることでジェスチャー機能が割り当てられます。
DEFT PROの問題点

ここだけ直ったら、DEFT PRO買い続けるよ!
DEFT PROは使いやすいが、使用方法次第では改善して欲しい点がいくつかある。
- Bluetooth接続のスリープからの復帰に時間(5秒)がかかる
2.4GHz無線接続時、チルトホイールに触れるだけでスクロールし、その後の1回目のスクロールが反応しないことがある(2回目のスクロールからは普通。無線の2.4GHz帯が混線している可能性)- 中クリックをすると、スクロールすることがある
1の問題については、Bluetooth接続を使わないので、問題ありません。
2・3の問題については、あまりよろしくない(中クリックを使う人にとっては致命的)です。
また、2.4Ghz使用機器が多い場合
5GHz接続が可能ならば変更有線接続が可能ならば変更
すると改善するかもしれません。
ちなみに、問題点と記載していますが、私はUSB接続のため、2つとも全く問題なくDEFT PROを使用しています。
USB接続(有線)でも発生しました。
有線・無線問わず、中クリック使用中にスクロールすることがあります。
チルトホイール問題の対処法
USBレシーバやUSBケーブルを挿し直せばすぐに直ります。
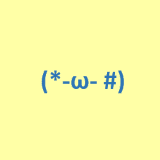
ドングルやUSBケーブルの挿し直しなど不要!
っていうような、チルトホイールを作ってエレコムさん!
チルトホイール問題の改善策
エレコム製トラックボールマウス「DEFT Pro」のホイールずれ問題の改良
3Dプリンタでホイールを自作している猛者がいました。
あたるの⌨キーボード&技術好きあたるの さんのTwitterより
使ってみてるけど、やっぱり1刻みしても動かないときがごくまれに起こるな。でもオリジナルよりは全然頻度が少ない。解消というより大幅改善かな。
大幅改善できるならDEFT PROファンとしては試してみたいですね!
おまけ:DEFT PRO チャタリングにより新品交換

1年3ヵ月ほど使用していると、左クリックがチャタリングを起こし始めました。
エレコムに連絡し、着払いにて新品交換してもらえたので、実施手順をメモとして残しておきます。

3年保証って良いね!
エレコム製品に不具合が出たときは、「エレコム各種お問い合わせ窓口」から問い合わせします。
- 「購入年月日」の記載がある「納品書」や「レシート」を用意
- 製品が「保証期間内」であることを確認
エレコムに問い合わせ
「DEFT PRO」の場合は
個人のお客様向けから
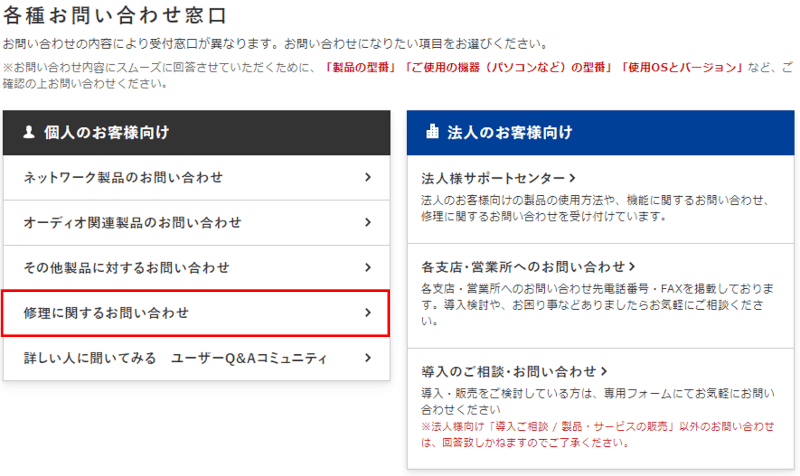
「修理に関するお問い合わせ」をクリック
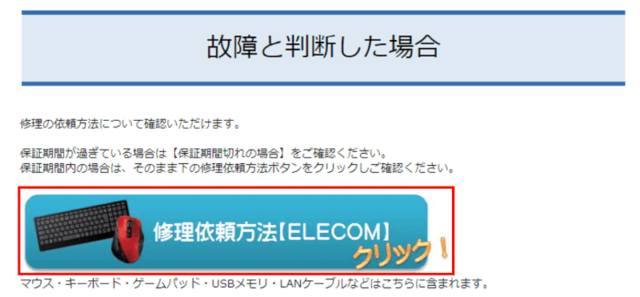
「修理依頼方法【ELECOM】」をクリック
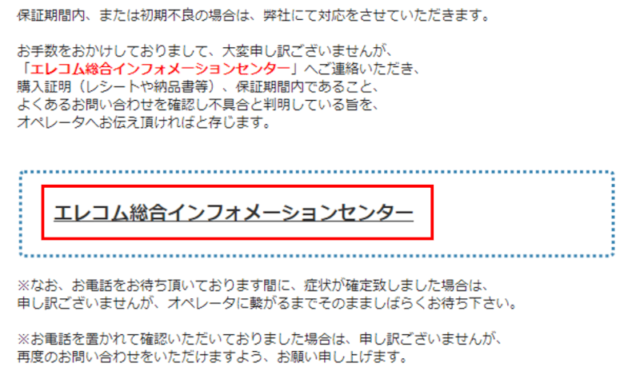
「エレコム総合インフォメーションセンター」をクリック
「電話」もしくは「チャット」のどちらかで問い合わせができます。
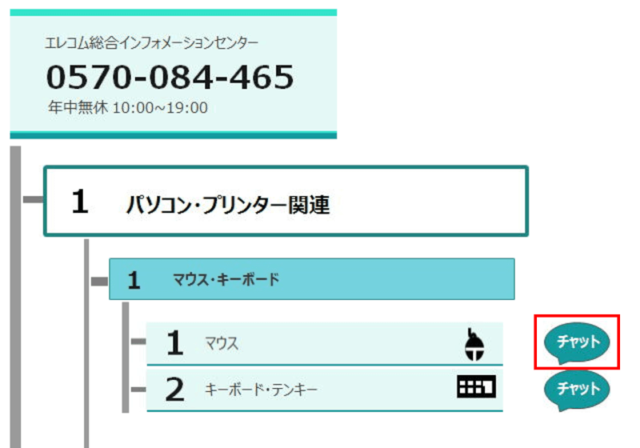
今回は、チャットで問い合わせをするため、「チャット」をクリック
チャットでのオペレーターとのやり取り
自動応答の「マウスの故障診断」を行います。
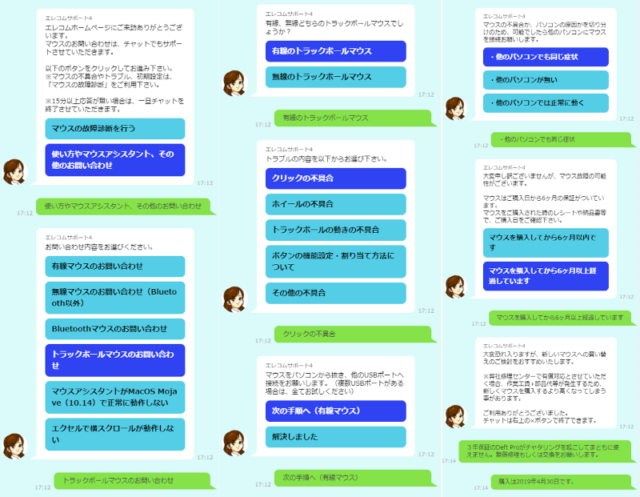
DEFT PROは、「有線」「無線」どちらも対応しているので、今回は「有線のトラックボールマウス」を選びましたが、どちらでも問題ありません。
エレコムの通常のマウスは6ヵ月保証なのでしょうが、DEFT PROは「3年保証」なので、簡単に「製品名と不具合(症状)」「購入日」を伝えて、オペレーターの反応を待ちます。

数分後、オペレーターから「製品」と「不具合(症状)」の確認があるので、不具合をチェックした内容をすべて伝えます。
「納品書(購入証明書)」を求められますが、私の納品書には「購入金額の記載」がなかったので、「楽天の購入履歴」も加えて添付して良いか確認
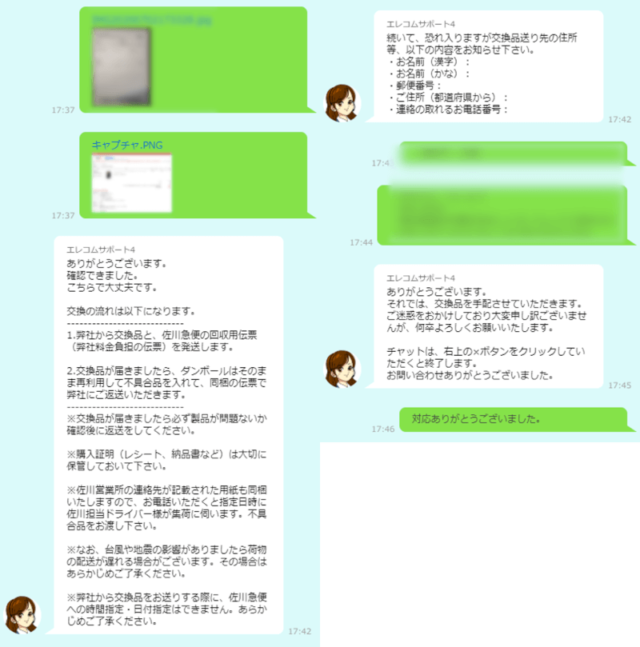
「納品書」と「スクリーンショットした購入履歴」を貼り付けると
- オペレーターが確認
- 確認OKであれば、「交換の流れ」案内
- 名前・郵便番号・住所・電話番号を求められるので、それぞれ入力します。
交換品到着後

7/2夕方頃エレコムに連絡して、7/8日昼頃に交換品が届きました。
送られてきたダンボールには、「交換品」と集荷手順の書かれた「ご案内&アンケート」「着払い用伝票」が入っていました。
交換品到着後は、異常の有無&動作点検を行います。
- 外観に傷、汚れなど、異常がないかチェック
- 電池を入れて、電池がしっかりホールドされるか
- USBレシーバをPCに接続でセットアップ → 5〜10秒程度でBluetooth接続OK
- エレコムマウスアシスタントは再設定することなく、そのままで使えました。
※有線接続のみ。無線接続は再設定が必要でした。 - 有線無線どちらも異常なく動くことを確認
- 全てのボタン+チルトホイールが動作することを確認
- Bluetooth・USBレシーバ切り替えスイッチが正常に機能するか
- 解像度変更ボタンで正常な動きをするか
DEFT PRO新旧比較

ついでに軽く新旧商品に違いがないか確認しました。
| 比較項目 | 結果 |
| クリック音の大きさ | 新 < 旧(新品の方が小さい) |
| ホイールのスムーズさ | 新 < 旧(旧品の方がスムーズ) |
| トラックボールのスムーズさ | 新 > 旧(新品の方がスムーズ) |
簡単にチェックしてみましたが、ホイール以外の2つは予想外の結果で、少し驚きました。
- クリック音が小さくなったのは、棚からぼた餅ですね。
- トラックボールは中にホコリが詰まっていただけかもしれませんがw
返品準備
異常がなかったので返品準備を行います。

軽く手入れをしてからだね!
- 保管していたDEFT PROの箱に、「不具合の出たDEFT PRO本体」「USBレシーバ」「USBケーブル」を入れる
※DEFT PROの箱を捨てているときは、マウスに傷が付かないような処置 - 送られてきた段ボールに詰める

緩衝材代わりに、クシャクシャにした新聞を入れておきました。
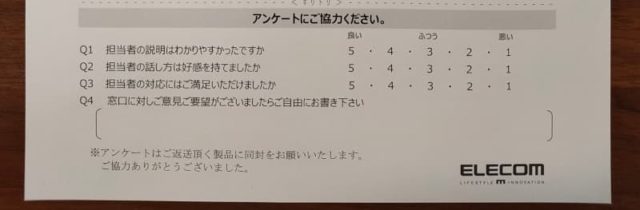
あとは、交換品と一緒に入っていた「ご案内のアンケート」を同梱します。
「お届け先」記入済の「着払い用伝票」をダンボールに貼り付けて、返品準備完了!

佐川急便に電話をして、集荷に来てもらいました。
- エレコムに連絡し、オペレーターとやり取り(不具合、納品書などの確認)
- 数日後、交換品が届く
- 交換品のダンボールに「不具合製品」を入れる
- 着払いで指定の運送会社から返品
DEFT PRO チャタリングにより新品交換2回目
新品に交換してから4ヵ月後、また左クリックがチャタリングを起こし始める。
(チャタリングに関しては個体差があるようです)

前回の経験があるので、サクッとエレコムに連絡後、すぐに新品を送ってもらいました。

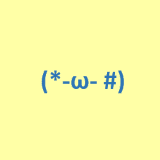
アンケート用紙2枚目Getだぜ!w
まとめ
- トラックボールに興味があり使用してみたい方
- 同じマウスを長く使用したい方
- 多機能を割り当てられるマウスが欲しい方
- 有線無線両対応のトラックボールマウスが欲しい方
私は、LogicoolのM570が故障し、長く使えるマウスが欲しいと思い購入しました。

M570も良いマウスだけど、チャタリング発生率が高い。。。
毎日使用していますが、M570よりも拡張性があり、快適に使用できているので、購入して良かったです。
親指トラックボールを使用していた私としては、移行には少し不安がありましたが、全く問題なく、すぐに慣れました。

むしろ今は、DEFT PROなしでは生きていけませんw
また、保証期間も3年と長いので、安心して使用できます。
3年保証中に2回交換後、現在5年目に突入中!
(ただし一度接点復活剤を使用しました)
購入後、DEFT PROの高さが合わないという方がいらっしゃいましたら、リストレストを使用してみてください。
私もこのリストレストを以前から使用しており、手・腕に負担も掛からず快適に操作できています。
トラックボールに興味がある方は「DEFT PROこそ、試す価値あり」のマウスです。
現場からは以上です!
ではまた(#`・ω・´*)/
おまけ
ELECOMのHP(DEFT PRO)が変わっているだと!?
トラックボール“DEFT PRO”(人差し指操作タイプ)- ELECOM
対応OSにWindows11が追加 ←New
いつのまにか追加されていました。
これで心おきなくWindows10のセキュリティアップデートが止まってもWindows11に変更できますね。
スマートフォンやタブレット、OSとの対応状況は上記リンクから確認できます。
試しに手持ちのOPPOスマホで検索してみましたが、検索結果0件でした。
(ちなみにDEFT PROは私のOPPOスマホに無線接続できることを確認済)
スマホは新製品がドンドン出てくるので確認作業や更新が間に合わないのでしょうね。
まースマホに接続する人は稀だと思うので特に影響はないかと。
ところでELECOMさん、DEFT PROのチルトホイールの改修まだ??


















コメント