
別の部屋からPCを操作する方法を教えて。

具体的には、どんな使い方をしたいの?

どちらの部屋からも同じデータを使えるようにしたい。

いろんな方法があるから、自分に合った方法を考えてみて。
こんにちは、自称節約家のしゃおです。
PC本体を別の部屋に置き、隣の部屋からも同じPCを使用できる環境を考察し、実際に作ってみました。
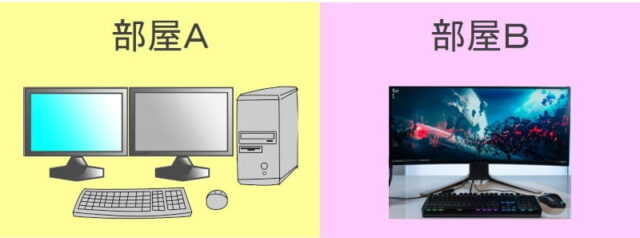
イメージとして
- 部屋A:PC本体・デュアルディスプレイ・キーボード・マウス
- 部屋B:ディスプレイ・キーボード・マウス
条件として
- 部屋Aは、現在の環境をそのまま使用できる
- 部屋Bからも、同じPCを操作できる
最終的には、私のDIY史上「最高の屋外配線」までやりましたが、満足のいく環境を整えることができました。
- 別の部屋から同じPCを操作(使用)したい
- 隣の部屋から同じPCを操作する方法を知りたい
- 隣の部屋から同じPCを操作するのに必要なものを知りたい
- なるべく電気代を抑えたい
- 素人の屋外配線ガチDIYを見てみたい
- 素人の屋内配線ガチDIYを見てみたい
別の部屋のPC or データを操作するための方法を決める

パッと考えて3つ、ググって2つの計5つの方法があります。
別PCからリモートデスクトップ
2台PCがあれば、一番現実的かつ楽な方法
無線が使えるPCであれば、どこからでもすぐに部屋AのPCを使うことができます。
ただし、2台のPCを稼働させる必要があり、電気代が上がるため却下
別PC or スマホからChromeデスクトップ
スマホでは、操作が限定される&上記と同様、電気代が上がるため却下
NASでデータを共有
管理するものを増やしたくない&NAS向けのHDD購入などお金がかかる
さらに、PCが2台必要となり、電気代が上がるため却下
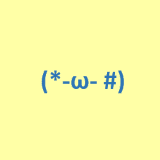
金食い虫だね。
モニターを無線化
無線のため、反応しないことがある or 遅延が多いらしくゲームに不向きなため却下
- HDMI入力端子×1
- USB端子×1
上記2つの端子がある&挿すだけ(システム要件の確認は必要)で使用できるようです。
ワイヤレスディスプレイで画面を共有しよう! – パソコン工房
ゲームをしないのであれば、これで十分かもしれません。

これは少し迷いました。
有線接続(ケーブル追加)
屋内 or 屋外配線どちらにしろ
- HDMI or DisplayPortケーブル
- USBケーブル
配線には、ロングケーブルが必要です。
今回はディスプレイの遅延がなく、快適に使用できる有線接続に決定!
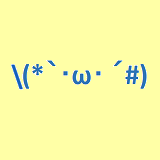
ゲームで遅延があるのとないのでは、雲泥の差!
ケーブルの配線は屋内 or 屋外?
屋内配線 → 引き戸とドアがあるため、物理的に不可能
今回は、屋外配線に決定!
- なるべく正確に+配線整理をイメージして計測したところ、788cm(約8m)必要
準備編

隣の部屋BでPCを快適に操作&見栄えもキレイにするために必要なものはコレだ!
ウルトラワイドモニター
- PCでブログ、漫画、動画、ネットサーフィンをするため作業領域は広い方が良い
→メインの部屋のモニタはWQHD+FHD(縦置き)のため、同等以上 - PCゲームでも使う
- ゲーム機用のモニター兼用(任天堂スイッチ)
- グラボを変える予定はない(余っているのは、ディスプレイポート2つ)
モニター1枚で、広い作業領域となると、4k or ウルトラワイドモニター
モニターについては、別の記事で考察しています。
モニターはこちらを購入しました。(大は小を兼ねる!)
- メーカー:DELL
→割引により、スペックからするとかなりお買い得
→38インチモニター+このスペックで、DELLほど安く購入できる商品は他にない - 37.5インチ、解像度は3840×1600(UWQHD+)
→現在のデュアルディスプレイ以上の作業領域 - IPSパネル、応答速度1mm秒、垂直周波数144Hz
→ ゲーム・映像・画像なんでもOK - 横幅約90cm
→部屋Aのデュアルディスプレイ横幅が直線距離で92cmなので、大体同じ横幅
購入時点の価格はAmazonが172,800円ですが、DELL公式では割引+20%OFFクーポンを発行していたので、DELL公式からの購入がおすすめ
Dell ALIENWAREシリーズ AW3821DW 37.5インチ 曲面 ゲーミングモニター
スタンディングデスク(昇降できる机)
- 部屋Bでは、ベッドに座って操作する
- デスクとベッドとの干渉を昇降機能で回避し、快適に寝る
条件を満たすデスクとして、昇降機能は必須

当初、奥行60cmまでのデスク → ベッドに座って使いたいため昇降デスク → 昇降するなら奥行70でもOKという流れ
昇降機能がある&評判も良い&価格あたりの完成度が高いデスクを探した結果、FLEXISPOTの手動式スタンディングデスクH2を購入しました。
HDMIケーブル or DisplayPortケーブル+延長USB&ハブ
HDMI or DisplayPortどちらのケーブルにするかですが
- HDMI分配器
- HDMI to DisplayPortアダプタを使えば、
などを使えば、どちらでも接続可能です。
しかし、AW3821DWの場合、リフレッシュレートについては
- HDMI接続:85Hz
- DisplayPort接続:144Hz
と、DisplayPort接続が明らかに有利なので、DisplayPortケーブルに決定
8m以上となると、近いのは10m

DisplayPortケーブルはHDMIケーブルに比べると、若干高い
USBの延長ケーブルは、USB2.0 or USB3.0どちらにするかですが、千円程度しか変わらなかったので、USB3.0に決定

3.1 Gen1以上は高いし、現状USB3.0で十分
こちらも10m
USB3.0が1つだけでは足りないため、USBハブも準備
USB3.0とUSB2.0の両方使える便利なハブがあるのを初めて知りました。
USB3.0×3 + USB2.0×4

キーボードやマウスを無線接続するなら、USB2.0
電源タップ
部屋Bのデスク周りのコンセント差込口は2つしかありません。
使う予定なのは、モニター・USBハブ・スマホ充電・スマートウォッチ充電・任天堂スイッチなど、少なくとも5つは必要なので電源タップも準備
- デスク昇降時に必要な長さ:3m
- デスク脚に合わせたカラー:ブラック
- 雷ガード&マグネット付き
- 差込口は水平&垂直どちらも挿せ、余裕のある10コ口
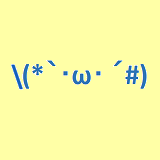
ここから屋外配線用
ケーブルカバー(配管化粧カバー)
ケーブル保護のため(屋外)
- 色は、外壁になじむアイボリーを選択
- 2mあるので、必要な長さに加工が必要
ウォールコーナー
ケーブルカバーのコーナー版(屋外用)
- 色は、ケーブルカバーと同じアイボリーを選択
- こちらは、無加工でそのまま使用
貫通スリーブセット
穴の中は、なにもしておらず、ただ穴をあけてあるだけなので、室内の景観&ケーブル保護のため

部屋Bは、エアコン穴が壁紙で覆われていたので、カッターで破り壁厚などを計測

いつかエアコンも付ける可能性も考慮
- 穴の直径6.5cm、壁の厚さ14.5cm
- NFP-60S:外径は61.5mm、長さは127~180と調節できるのでバッチリ
コルゲートチューブ
ケーブル二重保護のため(屋外の内側)
ケーブル配線後、不要分をはさみでカット
カベコーク
貫通スリーブと穴の接着&ケーブルカバーと壁の接着、すき間埋め用
メジャーサイズの330mlのコーキング(シーリング)剤を購入すると、コーキングガンも必要になるので、チューブタイプを選択し、費用を抑える
使用時は、先端をハサミで切りますが、切る位置を変えれば、コーキング剤の出る量を変えることができる優れもの
強力両面テープ 外壁面用
ケーブルカバーと壁を接着したカベコークが乾くまでの接着用

カベコークが乾く前後の接着力強化&落下防止にも
マスキングテープ
カベコーク使用時のはみ出し防止
エアコンパテ
- 部屋Aの既存のエアコンダクト(外)とケーブルカバーのすき間埋め
- ウォールコーナーと壁のすき間埋め
その他雑品
| 物 | 用途 |
| はさみ | コルゲートチューブの切断・加工 |
| プラスドライバー | ウォールコーナー蓋のネジ止め |
| メジャー | 長さ計測 |
| シャーペン | 長さ計測時の線引き |
| カッター | ケーブルカバー加工時の跡付け |
| 糸ノコ | ケーブルカバーカット |
| 鉄ヤスリ | ケーブルカバーカット部の後処理 |
| 脚立 | 屋外配線時に使用 |
| ウェットティッシュ | 余分なカベコーク落とし、汚れふき |
屋外配線DIY(素人でもプロ並みにできる)

作業完了後の外壁側(プロ並みを目指した結果)です。

イメージとしてはこんな感じ
- 壁に穴をあけない(ネジ穴) → 賃貸なので
ただし、元々あいていたエアコンダクト用の穴は活用 - 基本は戻せる形で配線 → やっぱり賃貸なので!
作業前はこんな感じ

作業前の外壁側の状態です。
- 左(部屋A):エアコンの配管・ネットの線(余長あり)など
- 右(部屋B):外壁側の穴をあける位置は、穴埋め跡があり、分かりやすい

以前住んでいた方が、エアコンを使っていたことに感謝

室内側。最初は、ただの壁です。
屋外配線(外壁側)で使ったもの一覧

屋外配線の主役たち
- ケーブルカバー
- コルゲートチューブ
- ウォールコーナー
- 貫通スリーブセット
- カベコーク

ここから作業内容
貫通スリーブ固定
部屋の壁に穴をあける

- 穴の直径:65mm
- 壁の厚さ:145mm
壁の中には、塩ビ管があり汚れていたので、拭いておきました。

貫通スリーブセットは室内のみ穴をあけ、計測してから注文しました。

室内&外壁に穴をあけた残骸
外壁は、当初ドリルで少しずつ穴をあけていましたが、押してみると穴を覆っていたものがキレイに剥がれ落ちました。
穴に貫通スリーブを固定する

貫通スリーブセット(NFP-60S)は、長さ127~180mmまで自由に変更可能

穴に入れてみました。

これがジャストサイズ!
室内側を見ると、少し小さいのでは?と思いますが、NFP-65だと外径が66.5mmのため、NFP-60より大きいものを購入しても入りません。
【NFP-S】NEW貫通スリーブセット – INABA DENKO

外壁にマスキング後、カベコークをスリーブの内側に少し塗り、外側はガッツリ塗ります。

外の寒気が室内に入らないように

室内は、配線するのでフタなしの状態
- 配線したケーブルを使わなくなった
- 引っ越しする
などの場合は、室内・外壁側ともにフタを閉めておけばOK
※外壁側は、カベコークを落とす必要アリ
※貫通スリーブセットには、フタが2つ入っています。
ケーブルカバー加工
既存のエアコンダクトを避けつつ、パテ使用量を減らすため、ケーブルカバーを斜めにカットします。
ケーブルカバーの必要な長さを計測したところ、壁側が73cm・表側が83cm

カット&ヤスリがけ完了後
触るのは作業時だけなので、ヤスリがけは手を切らない程度でOK

専用工具がないけど、なんとかなった。

ニッパーだと割れたもんな!
最初は、ニッパーでパキパキ切れるかもと思い、5cmほど余裕を持たせた88cmの長さでカットを試してみましたが、見事に割れましたw
モール用の切断工具を購入すれば、楽に切断できたのかもしれませんが、素人が使うことなんてほとんどないので見送り
- メジャー+シャーペンで線引き
- 引いた線上を、カッターで強めに跡付け(糸ノコがズレない程度)
- 糸ノコで切断
- 鉄ヤスリで断面の後処理
※専用工具がない人向け
ケーブルカバー&ウォールコーナー固定︰壁側のみ

ケーブルカバー裏に強力両面テープを貼り付け

ケーブルカバー裏の溝にカベコークを注入(貼り付けたときに少しはみ出るくらい)
※ウォールコーナーを被せる部分に、両面テープは付けない
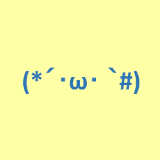
ダメ、ゼッタイ

ケーブルカバー裏を壁に貼り付け(ウォールコーナー裏は挟んでいるだけ)

良い感じ

既存のエアコンダクトホースにうまく被せることができました。
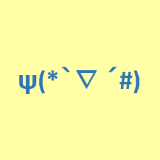
計画通り
しかし

ウォールコーナーが壁との間にあるため、ケーブルカバーが若干浮いているのが気になるところ
コルゲートチューブにケーブルを通す(ケーブル先端保護)

配線をする前に、付属していたケーブルカバーの上からマスキングテープでケーブル先端を保護

コルゲートチューブにDisplayPortケーブル&USB延長ケーブルを通していきます。
コルゲートチューブ配線

室内までコルゲートチューブを配線完了

このままでは、エアコンダクトが入らない。
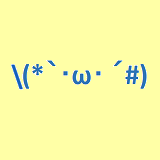
コルゲートチューブの加工が必要だね。
ケーブル配線︰PC側へ

部屋Aの外壁から室内に2つのケーブルを通したところ
エアコンダクトをマイナスドライバーで抑えて固定しつつ、DisplayPortケーブルを外壁側から押すこと数回、なんとか通りました。
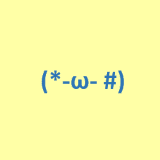
狭くてなかなか通らないのでモヤッとしたw
2人いれば、反対側から引っ張ったり、エアコンダクトを完璧に抑えながらできるので、すぐに通せると思います。
コルゲートチューブ直角加工

切れ込み&カットをして90度曲がるように加工します。
コルゲートチューブの5巻分をカットすると、90度キレイに曲げることができました。
ケーブルカバー&ウォールコーナー再固定:壁側
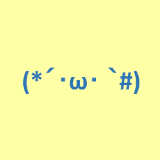
コルゲートチューブを直角加工せずにカバー表を閉めると、壁から剥がれてきたので、再固定。

ウォールコーナー側は浮くので、三重・二重・重ね貼りしない部分と、3分の1ずつに分けて両面テープを貼り直し

ウォールコーナーは、カベコークを塗り、外壁に再固定
ケーブルカバー&ウォールコーナー固定:表側

ケーブルカバー、ウォールコーナーの順で被せて、ネジを2つ締める。
エアコンパテですき間埋め

ウォールコーナーと外壁との間には、すき間があります。

エアコン取付予定のため、簡単に剥がせる&修復できるエアコンパテですき間を埋めます。
本気で屋外配線DIYをしてみた結果

DIYで屋外配線完了!
違和感なく、ケーブルカバー&ウォールコーナーを設置することができました。

この時点では、屋内配線をどうするか決めていなかったので、透明カバーを自作し、貫通スリーブにフタをしておきました。

途中でエアコンパテを買いに行ったのもあるが、朝から夕方まで6〜7時間の作業

屋内配線は別の日にやったよ。
屋内配線DIY(素人でもプロ並みにできる)
屋内配線用に追加で購入したもの

ケーブル保護のため(室内)
- 色は、室内になじむホワイトを選択
- 2mあるので、必要な長さに加工が必要
ウォールコーナーエアコンキャップ用
直角に配線するため
室内配線端末のカバー
- 上記3つの色は、ケーブルカバーと同じホワイトを選択
強力両面テープで固定

- ウォールコーナーエアコンキャップ用
- コーナー平面90°
- 端末カバー
の3つを強力両面テープで壁に貼り付け
ケーブルカバーは、上記3つに強力ではない、普通の両面テープで壁側のみ貼り付けました。

DIYで屋内配線完了!
矢印のところは繋がっています(画像が縦に長くなり過ぎるため分割)
端末カバーの位置(高さ)は、私が昇降デスクを最大上げるときの高さで調整
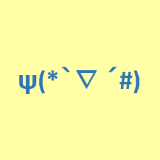
屋内配線は、慣れた手付きでパパっと!
失敗&手こずったところ
✕最初からコルゲートチューブに、延長ケーブルをすべて通した
ケーブル中央にリピータがあるため、このやり方にしたが、さすがに引っ張りきれなかった。
→途中で、コルゲートチューブからケーブルを出して引っ張り、その後チューブへ戻すことを数回行うことで解決
コルゲートチューブの圧力により、ケーブルカバーが壁から剥がれる
おすすめの手順&まとめ
次やるなら、以下の順番でやります。
- 貫通スリーブ固定(カベコークが乾燥固化した方が良いので本作業1週間前)
- ケーブルカバー&ウォールコーナー固定︰壁側のみ(こちらもカベコーク乾燥固化を考慮し、1週間前)
- コルゲートチューブ直角加工(加工後、一旦どかす)
- ケーブル配線︰PC側へ(ケーブル先端保護)
- コルゲートチューブにケーブル通す
- コルゲートチューブ配線
- ケーブルカバー&ウォールコーナーの表側を壁側へ固定
- エアコンパテ
- 屋内配線
ここまでやったのは、初めてかもしれません。
まさに、サイト名にふさわしい『ガチDIY』
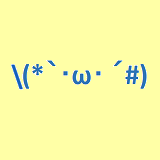
意外とやればできるもんですね!
賃貸でなければ、ネジが使えるので、自由度が増える&作業効率がUPし、もっと楽に作業できたと思います。
「賃貸で屋外配線」が、地味に大変なのを理解できました。
でもやって良かった。
配線などは自己満の世界ですが、今回の満足度は間違いなく100%
現場からは以上です!
ではまた(#`・ω・´*)/

































コメント