
自作PC組んだけど起動しない。。。

自作ならあるあるだね!パパっと解決しよう!
こんにちは自称節約家のしゃおです。
- 「自作PCに初めて挑戦した」
- 「久しぶりに組んだ」
しかし、うまく起動しないことってありますよね!

どこだー?どいつが原因だー!?
そんなときのために、私の実体験から『対処法』をまとめてみました。

ココですね。ビシッ!
- 初めて or 久しぶりに自作PCを組み立てた
- 何が原因か分からない
- 画面が映らない or Windowsが起動しない
- BIOS(UEFI)を設定方法を知りたい
- 初めて「m.2 NVMe SSD」を使用
- 確実に「CMOSクリア」したい
自作PCが起動しない原因を探る
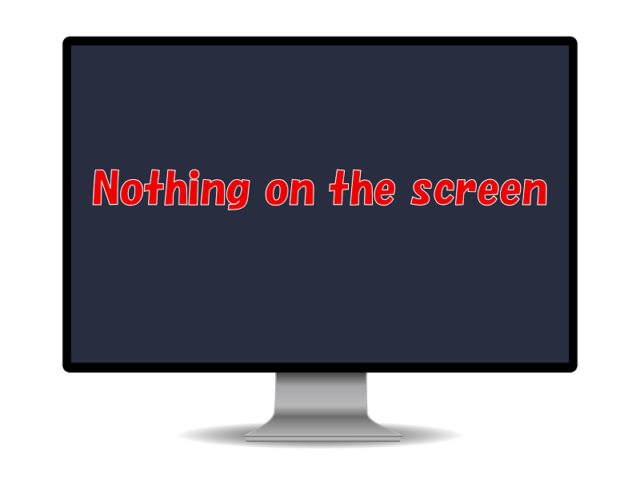
どこまで起動しているか?

まずは、現状を把握し、原因に当たりを付ける!
全く反応がない
原因は物理層(ヒューマンエラー)で何かしら問題がある可能性が高い。
※物理層︰物。スイッチや接続などハードウェア
CPUクーラーは回るが、画面が映らない
原因は物理層もしくは接続・接触不良の可能性がある。
BIOS(UEFI)は映るが、OSが起動しない

BIOS(UEFI)さえ起動すれば、あと1歩!
BIOS(UEFI)の設定に問題がある可能性が高い。
対処・解決する
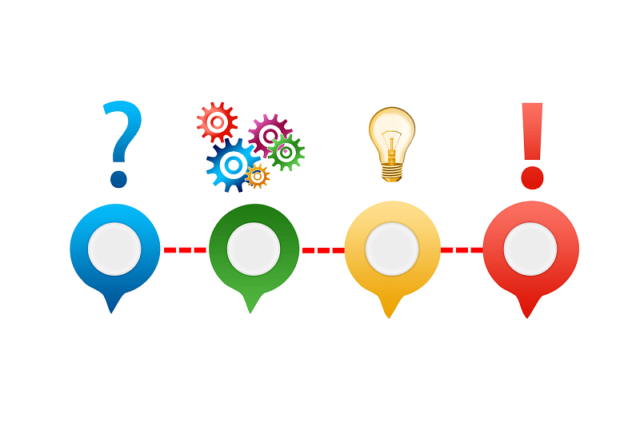

当たりを付けたら、対処法を1つずつ確認しながら試していこう!
原因は物理層(ヒューマンエラー)にある可能性
起動ボタンを押しても全く反応がないときは物理的な問題がある可能性が高いです。
全く反応がないときの対処法

CPUクーラーが回らないのであれば、マザーボードに電気がきていない可能性がある。
- ケースを閉じている場合は、まず開ける
- 「電源ケーブル」は「コンセント」と「電源ユニット」に挿しているか
- 電源ユニットのスイッチは「Ⅰ」になっているか
- ケースから出ているスイッチ関係のケーブルは、正しくマザーボードへ挿しているか
- CPUクーラーのファン用電源ケーブルはマザーボードへ挿しているか

ケースがアクリルやガラス板など、透明なら閉じていてもOK
ケースを閉じていると、何も見えません。
ケースを閉じている場合は、ケースを開けて電源スイッチを押してください。
2は、ほぼないとは思いますが、一応確認しましょう。

コンセントに挿していなければ、当然電気はこないよ!
また、スイッチ付きのテーブルタップを使っている場合は、テーブルタップのスイッチも「ON」になっているか合わせて確認しておきましょう。
3は、自作が初めてという方だと意外とありがちです。
- 「○」は、「マル」ではなく、「ゼロ(0)」
- 「|」は、「縦線」ではなく、「イチ(1)」
パソコンの中は、すべて「0」と「1」で動いており、「1」がスイッチでいう「ON」の状態です。
「○」になっていたら、確実に「|」にします。

光るマザーボードならば、電源スイッチを「ON(1)」にした段階で光るので分かりやすい。
4は、ケースから出ている電源スイッチを間違えて繋いでいると、起動しません。
マザーボードの取扱説明書を見て、正しく挿しているか確認しましょう。
5は、CPUクーラーのファン用電源ケーブルをマザーボードに挿していないと、CPUファンが回らず
- PCが起動自体しない
- CPUが高熱になり、故障防止のために、すぐにPCが停止してしまう
といったことが起こるので、確実にファン用電源ケーブルは挿しましょう。
CPUクーラーは回るが、画面が映らないときの対処法

CPUクーラーが回る=コンセントから電源・マザーボード・CPUクーラーへの電気は流れているということ。
- メモリの挿し直し
- グラフィックボードの挿し直し
- ケーブルにキンク(折れ、潰れ)がないか確認し、挿し直し
1の「メモリ挿し直し」は、メモリ接触不良の対処法で、ネットでもよく見ますし、意外と解決します。

3に当たると少し面倒だけど、頑張ろう!
1も2も行い、それでも映らなければ、ケーブルを疑います。
CPU電源ケーブル

コレ私もバッチリ当たりました。
パッと見じゃ分かりません。
- 電源からCPUへのケーブルは8pin×2が出ている(8pinは4pin×2に分離可能)
- マザーボードに合わせて、8pinを1つ・分離した4pinを1つ挿す
としていたのですが、画面が映らず。
よーく見ると
挿していない余りの4pinを挟んで分離した4pinが挿さっているような?
挿していた4pinを抜き、余りの4pinを挟まないように、再度4pinを挿し直してみると、画面が映りました。
原因としては、挿していた4pinに圧がかかり、CPUへの電源供給ができていなかったようです。
こんなことも起こり得るので、ケーブルにはなるべく負荷が掛からないように配線を行いましょう!
原因はBIOS(UEFI)の設定の可能性
SSDもしくはHDDには、既にOSはインストールされている前提で進めます。
BIOS(UEFI)は映るが、OSが起動しないときの対処法

物理層(ヒューマンエラー)は問題ない。設定に問題がある可能性が高い。
- システムドライブ(OSがインストールされているSSDやHDD)が認識されているか確認
- BIOS(UEFI)の設定を確認:SSD・HDD
- BIOS(UEFI)の設定を確認:m.2 NVMe

ASUSのマザーボード例
システムドライブ(OSがインストールされているSSDやHDD)が認識されているか確認
UEFI起動後「Boot」を選択し、「Boot Option #1(ブート順1番)」にシステムドライブが表示されているか確認します。
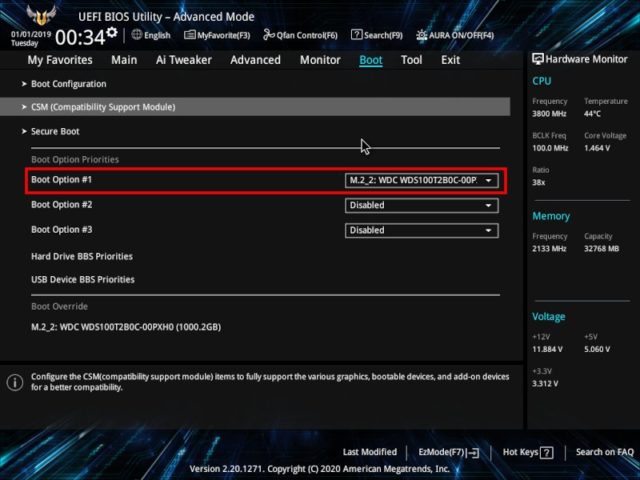
m.2 NVMeの場合
Advanced > NVMe Configuration

m.2 NVMe SSDが確認できます。
システムドライブを挿しても表示されていないときは、「システムドライブのパーティションタイプ」と「マザーボードの設定」が合っていない可能性があります。
パーティションタイプには、「MBR」と「GPT」の2つがありますが、今回はどちらでも起動できるように設定します。
BIOS(UEFI)の設定を確認:SSD・HDD

Secure Bootを使用していない、設定した覚えがなければ、この設定でOK
Boot > Secure Boot

「OS Type」は「Other OS」を選択

CSMを有効にすると、UEFIドライバーを持たないデバイスを認識できるようになる!
Boot > CSM

パーティションタイプがどちらでも起動できるようにするには
- 「Launch CSM」 → 「Enable」
UEFIデバイス・UEFIドライバーを持たない追加デバイスを完全にサポートするため、CSMを有効(=古いデバイスもサポート) - 「Boot Device Control」 → 「UEFI and Legacy OPROM」
起動を許可するデバイスタイプの選択で、UEFI(GPT)及びレガシ(MBR)どちらも許可 - 「Boot from Storage Devices」 → 「Ignore」
起動に使用するストレージデバイスの優先タイプの選択で、「Ignore(無視する)」
と設定し、Exit > Save Change & Reset(設定を保存して再起動)を選択します。
※ただし、システムドライブにm.2 NVMe SSDを使用している場合は下記の設定も変更してから再起動しましょう。

取説より、「Ignore」にすると「起動時間を短縮」と記載あり
再起動後、UEFIに入ると、旧PCで使用していたシステムドライブが表示されます。
改めて、「CSM > Boot」から「Boot Option #1(ブート順1番)」に表示されたシステムドライブが設定されているか確認しましょう。
BIOS(UEFI)の設定を確認:m.2 NVMe

システムドライブが「m.2 NVMe」の場合は、上記の設定に加えて一部変更が必要だよ。
Advanced > NVMe RAID mode

「NVMe RAID mode」を「Enabled」に変更
ここまで設定を変更後、Exit > Save Change & Reset(設定を保存して再起動)を選択します。

これで起動できるはず!
再起動後は、システムドライブに問題がなければ、OSまで読み込めるようになっているはずです。
BIOS(UEFI)の設定を確認:旧PCから移植したHDDが読み込めないとき

旧PCのHDDを接続してもボリュームとして認識されない出てこないときの設定
Advanced > SATA Configuration

「SATA Mode」を「AHCI」に変更
※AHCI:SATAデバイス本来の性能を発揮させる。

これで旧PCのHDDがボリュームに表示されるようになる。
まとめ

「どこまで起動するか」現状を把握し、原因に当たりを付ける!

この設定にしておけば起動+旧HDDは読み込める
- Advanced > SATA Config. > SATA mode → [ACHI]
- NVMe RAID mode → [Enabled]
- Boot > CSM > Launch CSM → [Enable]
- Boot Device Control → [UEFI and Legacy OPROM]
- Boot from Storage Devices → [Ignore]
- Boot > SecureBoot → [OtherOS]
今回初めて「m.2 NVMe SSD」を使いましたが、2.5インチのSSDとは設定箇所が違い、結構苦労したので設定項目をまとめました。

一度やれば理解できるのですが、初めてやることはGoogle先生に聞かないとなかなか解決できないですからね!
おまけ
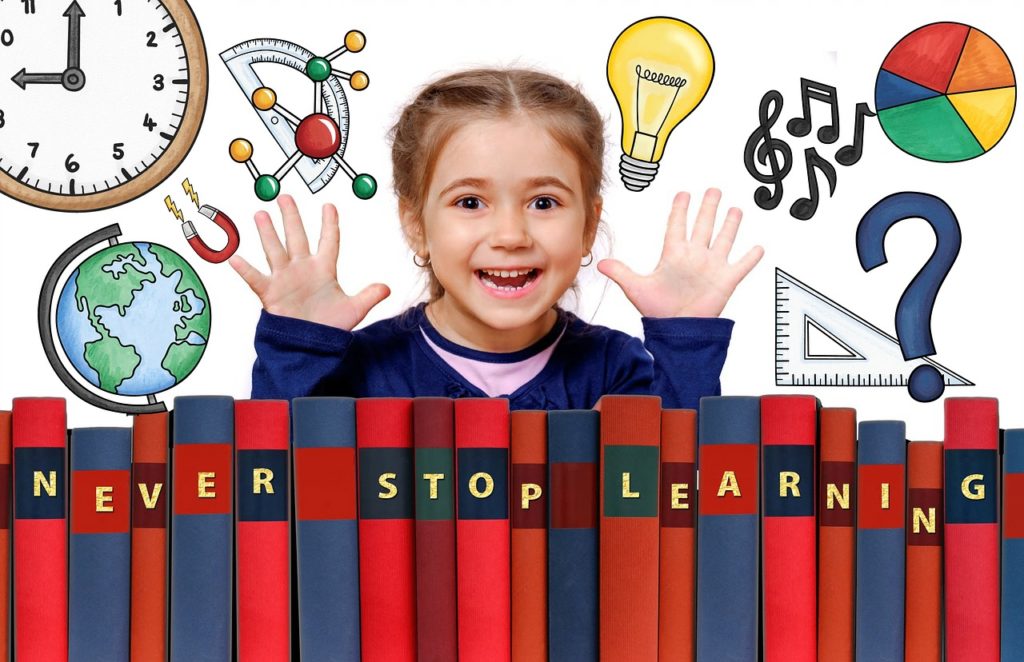

BIOS(UEFI)の設定を間違えると画面が映らなくなったよw
BIOS(UEFI)の設定変更やバージョンUP後、画面が映らなくなったときの対処法
そんなときは、『CMOSクリア』という方法を使います!
※CMOSクリア:マザーボードの設定(保存されている情報)を初期化すること
やり方はマザーボードによって異なりますが、この2つはCMOSクリア前に必ず行ってください。
- 電源をコンセントから抜く(電源スイッチをOFFにする)
- 電源ユニットからマザーボードに挿している電源ケーブルを全て抜く
- マザーボードのボタン電池を抜く

ここからはマザーボードによってやり方が違うよ。
CMOSクリアボタンを押す
高級なマザーボードには「CMOSクリアボタン」というものが付いています。
このボタンを10秒程度押すだけでクリアできます。
ジャンパやランドをショートさせる
ジャンパはピン、ランドはハンダの盛り上がりのことです。
- ジャンパは、ジャンパブロックやマイナスドライバー
- ランドはマイナスドライバー
でショート(マイナスドライバーが2つ当たるように)させます。
※導電性のあるものであれば、マイナスドライバーでなくともOK

私はこの方法ではうまくいきませんでした。
どのマザーボードでも確実にできる方法を2つ
ボタン電池を抜いて数分~1日放置
こちらの方法は数分でCMOSクリアされるときもあれば、数時間、1日かかることもあるので、放置する時間がある場合はやってみても良いですが、あまりオススメしません。

時間がかかり過ぎ!
ボタン電池を活用
こちらの方法は何度も試して、確実に数分でCMOSクリアされたので、オススメです!

「ボタン電池側面」と「電池ホルダの電極+ー」とをショートさせます。
時間にして数秒~1分程度でOKです。

CMOSクリア成功!!
現場からは以上です!
ではまた(#`・ω・´*)/














コメント