こんにちは、自称節約家のしゃおです。
学生時代、クラスメイト(オタク)に作ってもらい9年間使っている自作PCですが、動作が遅い!

ようやくスペックUPするときがキタ!
初めての自作PCスペックUP計画

スペックUP前のPCはこんな感じ
- CPU : Intel Core2Duo (CPUクーラーはIntel純正)
- メモリ : 6GB(途中で4GB増設)
- マザーボード : ASUS のやつ(メモリ対応規格はDDR2のみ)
- グラフィックボード : NVIDIA GeForce 8500 GT
- 電源 : 400w
- HDD : 256GB(システム用)、512GB(データ用)
- ケースファン : 3pin のやつ
HDDがカツカツなのと動作が遅いというのもあり、スペックUPを目論んでおります(* ̄∇ ̄*)エヘヘ
スペックUP後の理想PCはこんな感じ
- 起動は1分以内
- HDDはテラバイト
- 簡単な操作はスムーズで固まることがない
- 最低限だが、動画編集ができる
メモリの増設くらいしかしたことがないので、1から勉強中(`・ω・´)
まずは、使えるパーツの洗い出しからかな(・∀・)
初心者の自作PCまとめ①~CPU決定 & 流用できるパーツの洗い出し~

パーツの選び方?
どうすりゃ良いの??

なにそれおいしいの?状態でしたw
自作PCについてググってググりまくった結果分かったことは
パーツ選びはCPUを選べば、あとは自然と決まっていく ← これポイント(*・ω・)ノ
自作PCでやりたいことと言えば
- ネットサーフィン
- 動画 ・ 音楽鑑賞
- 動画編集(たまーに)
が主といったところ
ということで、CPUはコスパの高いミドルスペックの 『 Intel Core i5』 に決定!
私が購入したのは、当時コスパが高いとされていた「Core i5 6600」ですが、現在は既にグラボを持っているか、別途購入予定ならば「Core i5 9400F」が断然お得!!
CPUはAMDというメーカーもあるが、今のマシンがIntelのCore2Duoで9年戦えてるし、グラボも付ける予定だし← いつかゲームするかもということでIntelを選択(´∀`*)
今のPCから流用できそうなパーツ…パーツは…あれ(゚∇゚ ;)??
- ケース
- ケースファン(なんとかイケるはずw)
これだけw
人生とは厳しいものですな(´Д⊂)
次からはパーツ選び

価格.comとamazon、ドスパラなどのランキングとレビューを見て、パーツをコスパ重視で厳選しました。
初心者の自作PCまとめ② ~マザーボード、メモリ、グラボ~コスパ重視!自作PCのパーツ決定!!

マザーボード
コスパモデル。付属品はインストール用メディア、バックパネル、SATAケーブル2本
現在で同価格帯だとこちらですね。
メモリ
無期限保証モデル
最近は大手だと無期限保証が多いですが、あまり有名ではないメーカーだと無期限保証が付いていないので注意!
最近の主流は8GB(16GBは私には不要)ということで(`・ω・´)
現在で同価格帯だとこちらですね。
グラボ
純正より若干スペックアップしている玄人志向のオーバークロックモデル
現在で同価格帯だとこちらですね。
マザーボードの選び方
CPUは 第6世代(SKYLAKE)のIntel Core i5 6600 を選んだので、ソケット形状:LGA1151に注目!!
あとは、『 マザーボード LGA1151 』でググればOK!
メモリの選び方
マザーボードに引き続き、『 LGA1151 メモリ 』でググる+マザーボード製品ページの対応メモリを確認すればOK!
マザーボード製品ページ ・・・ 私の場合はASUSの製品ページで確認しました。
グラボ(グラフィックボード) の選び方
マザーボードにPCI Express x16(スロット)がいくつ必要か。
ドスパラさんを参考にさせていただきました。
ちなみにグラボはnVIDIA(エヌビディア)社、AMD(旧ATI)社の2つの会社が出しております。
IntelとnVIDIAの GeForce(ジーフォース)シリーズ の組合せが多いみたいなので、今回は無難にそちらを選択
あまり深く考えて選んでいなかったですが、最近のCPUならばPCI Express リビジョンは 3.0が
多いようで大丈夫でした。。。(;´∀`)
IntelのページでCPU製品仕様表も確認しておくと安心です。

つづいて、初めての自作PCで必要な電源容量について考えていきます。
初心者の自作PCまとめ③ ~電源~

電源容量考察

PCを自作する時に、特に重要なものの1つが電源
すべてのパーツに電力が供給されないとPCは動かない。
要するにすべてのパーツに必要な電力が不足するようでは、自作PCを組んだとしても「動かない」なんてことが起きてしまう!
はて、PCの電源は何W(ワット)必要なんだろう(`・ω・´)?

どうやって調べるんだろう??
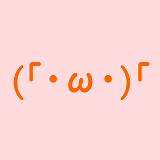
ググれk(ry

先生冷たくないですか?もう少し情報が欲しいです!
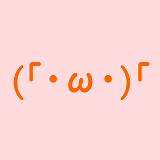
ん~しょうがない。1諭吉で手を打(ry
msiで検索してみてごらん。

はい!調べてみます!
カタカタカタカタ
調査した結果
ということで、msi電源容量計算機 で計算しました。
他にも計算できるサイトは多数あり
上記2つのサイトもおすすめです。
ちなみに
- 電源の容量は組込むパーツの『 合計W数 』 ~ 『 合計W数 × 2 』 の間が良い
- W数を計算できるページはいろいろある
W数を計算できるサイトはいろいろあるが、最近のパーツにも対応しているサイトの方が楽!
計算結果は354Wということで、最小400W~最大700Wあれば良いとなりますが、
Ⅰ 電源容量不足だと動作が不安定になったり、急な再起動が起こる可能性があるということ
Ⅱ 将来的にパーツの増設や、パーツの変更で必要W数が上がるかも
Ⅲ 電源の熱伝導効率が物により80%〜95%
ということで、今回はランキング・価格・満足度ともに高い650Wの『 ANTEC NeoECO Classic NE650C 』 に決定しました(´∀`)
80PLUS BRONZE認証も取得しており、信頼性が高い商品です。
性能の高いグラフィックボードを使う予定の方は、電源容量を750W~850Wに上げた方が良いです。
信頼性の高いANTEC(シーソニックOEM製品)
安心の10年保証+人気のコスパ商品
80PLUS PLATINUM でコスパ○

つづいて、9年間Intel純正のCPUクーラーを使ってきた私ですが、社外製の方が冷えるということで今回は別で用意します(`・ω・´)
初心者の自作PCまとめ④ ~CPUクーラー~

ランキングでは『 虎徹 SCKTT-1000 』 が満足度・レビュー4.48と高い!
現在は「虎徹 SCKTT-2000」となっており、評価も高いです。
虎徹にしようかと思っていましたが、私のケースでは入らなかったので、少し小さいCPUクーラー『 白虎 SCBYK-1000I』 にしました。
現在は「白虎弐 SCBYK-2000I」となっており、評価も高いです。
白虎はピンで止めるタイプなので、均等に力が加わる点もGood(*゚∀゚)っ
Intel製CPU(Skylake)の基盤が曲がる問題について
Intel製CPUの第六世代Skylakeは今までよりも基盤が薄くなっており、世界で(日本でも一部)基盤が曲がったという記事が・・・もう注文したよ!(((( ;゚д゚)))
原因は以下の3点と言われています。
- CPUクーラー固定の際、ネジの締め過ぎ
- CPUクーラーの重さ(高さ)
- 配達時やPC移動時の雑な取り扱い
1については、CPUクーラーメーカーから少しずつ対応品(スプリング付きのネジ等)が出てきているので対応されたクーラーを使用した方が無難
2はBTOパソコンでもSkylake+大型クーラーは存在しており、クレームは出てなさそうなので、1に比べると影響は少なそう
3の配達時の取り扱いは主に海外での話なので、日本では大丈夫そう。

移動する時は女性を扱うように優しく扱ってね(*´∇`*)
Skylakeの不具合情報は、『 BTOパソコン.jp 』を参考にさせて頂きました(*^・ェ・)ノ
初心者の自作PCまとめ⑤ ~コスパ重視で選んだパーツ一覧~
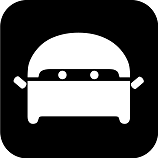
自作PCの注文してたパーツが届いた!
パーツを並べてみた(*・ω・)ノ
パーツを下から大きい順で立ててみたw
うむ、なかなかの高さじゃ!(#`・ω・´*)/
コスパ抜群 Creativeスピーカー
スピーカーはだいぶ悩んだけど、コスパとYoutubeの音を参考に有名メーカーのものを選択。
『 Creative Inspire T10 R3 スピーカー IN-T10-R3 』

3千円代でこれだけの音が出せるのは本当に素晴らしい!!
もっと良い音で映像や音楽を楽しみたい方はこれらがおすすめ!

T10については、見た目・音ともに気にいったので、次にスピーカーを交換するとしたら、T40にする予定です。
OS・CPUクーラー
ついでに、あとで追加注文した。
『 Windows 10 Home Anniversary Update適用版 32bit/64bit |USBフラッシュドライブ 』
『 サイズ 白虎 SCBYK-1000I 』
最近のOSはUSBメモリに入っているんですねw(*゚o゚*)w
pro版が良い方はこちら
サイズの白虎は最新版が出ていますね。
信頼性抜群!Logicoolのキーボード MK345

ケーズで現金値引きしてもらって買ったよ。
※ケーズはネット価格とほぼ変わらない値段まで現金値引きしてくれるので、急ぎや家電の長期保証が欲しいときはいつも利用させてもらってます。
キーボードは有線から無線にしたかったのと、フルキーボードが欲しかったので(´▽`)
キーボードの手前は斜めになっているので、手を自然な形でキーボードに置くことができます。

やっぱり無線だと線がないから良い!
子どもが触らないように動かすときも楽!
マウスはLogicoolのトラックボールがあるから、壊れた時の予備に。
ロジクールは保証が長く、電池持ちも良く、安定してるので、良いですよ(・∀・)
M570はトラックボール入門としておすすめ
2年保証の最新モデル
現在マウスは、カスタム自由度の高いエレコムのトラックボールマウス『DEFT PRO』を使用しています。
おすすめ記事

高速化のためシステム用SSD・大容量の保存用HDD

2020年現在、どちらも安くなっているので買い時だよ!
SSD ・・・ Crucial [ Micron製 ] 内蔵SSD 2.5インチ MX300 525GB ( 3D TLC NAND / SATA 6Gbps / 3年保証 )正規代理店 CT525MX300SSD1を購入。OS等システムインストール用
新型番はこちら
HDD ・・・ WD30EZRZ-RT [WD Blue(3TB 3.5インチ SATA 6G 5400rpm 64MB)]を購入。データ保存用
現在は4~6TBの方がコスパが高いです!
その他
他に購入したもの

レビューの点数も高く、実際使ってみて全く問題なし
・内蔵スーパーマルチドライブ
・2.5インチHDD/SSD用→3.5インチサイズ変換ブラケット

今まで使用していたHDDもケースに組み込むため、本数が足りず信頼のあるサンワサプライ製品を追加注文
・サンワサプライ シリアルATA3ケーブル 0.5m

地味に便利!これがあれば裏配線にしたケーブルをキレイにまとめられる。
・TRUSCO マジックバンド結束テープ

いよいよパーツの取り外し!
初心者の自作PCまとめ⑥ ~パーツ取り外し~

組む前に取り外しと掃除を少々行った
取り外し前
- マザーボード
- CPU
- メモリ
- 電源
- グラフィックボード
- DVDドライブ
後日ホコリ除去後、ハードオフに持って行ったら全部で1300円でした( ´_ゝ`)ノ
買った当時は10万くらいしたってのに(´Д⊂)
ま、こんなもんですよねw
初心者の自作PCまとめ⑦ ~組み立て手順と手こずったところ~
自作PC初心者の組み立てイメージづくりはYoutubeがオススメ
Youtubeには自作PC組み立て動画が数多くあり、何度も見て予習しました。
いよいよ組み立てです(*・ω・)ノ
ドキドキワクワク(*゚∀゚)っ
イメージはYoutubeでできていたが、やはり不安なので、結局Youtubeを見ながらやりましたw(#`・ω・´*)
組んだ手順としてはこんな感じです(・∀・)


「手順メモ」として残しておきます。映像が欲しい人はYoutubeで検索!
マザーボードへ取り付け
① CPU
② メモリ
※マザーボードの説明書でメモリの挿す優先スロットを確認
③ CPUクーラー
ケースへ取り付け
① 電源
② 吸気ファン
③ SSD、HDD
④ 光学ドライブ
⑤ バックパネル(マザーボード付属品)
⑥ マザーボード
ケースへ組み込んだマザーボード
① グラフィックボードに合わせてケースの背面パネル取り外し
② グラフィックボード取り付け
配線(電源から伸びているケーブル)
① 24ピンを挿す(マザーボード)
② 8ピンを挿す(マザーボード)
③ SSD、HDD、光学ドライブへそれぞれ挿す
④ グラフィックボードへ対応したピン数の物を挿す
配線(SATAケーブルをマザーボードと①②へそれぞれ挿す)
① 光学ドライブ
② SSD、HDD
配線(細かい線)
- 電源ボタン(ケース内の前面から出ている)
- リセットスイッチ
- 電源ボタンLED
- HDAudio
※1 マザーボードの説明書を見て挿す
※2 ケースや配線によって線が邪魔になることがあるので、自分の挿しやすい順を決めてから挿す
配線整理
・結束テープを使用し、主に電源ケーブル、その他まとめられる箇所をちょいちょい結束していく
・ケースファンの線もケース等にまとめる
自作PCが起動しない場合はご活用ください。

組んでみて手こずったところ
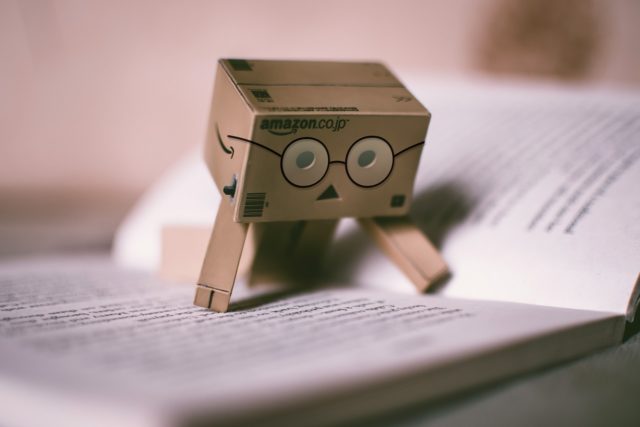
マザーボード → ケースへ取り付け
配線(細かい線)
他の線が邪魔で挿しづらいヽ(#`Д´)ノ
最初は順番を考えておらずどうしても挿せなかったので、一度挿したものを外し、順番を変えて挿しましたヾ(▼ヘ▼;)
PCを新調される方は裏配線のできるケースの購入がおすすめです。

初心者の自作PCまとめ⑧ ~感想~

「実際にやってみると意外とできるもんだな」ってのが、率直な感想です。
始める前は大丈夫かな~とか思っていましたが、ネットの力恐るべし!

グーグル先生いつもお世話になっております(*´∇`*)
本当に1からすべて調べて、いろんなwebページや動画を見て作成しました。
今は「BTOパソコン」というものがあるので、自分で組む必要はないのかもしれませんが、自分でパーツを選び、組み立て、正常に起動した時の喜び・達成感は組み立てた者にしか味わえないと思います。
それに加え、PCのハードウェア知識は間違いなく上がりました(*・ω・)ノ
※BTOパソコン・・・Build To Orderの略で、「受注生産」。Web通販などでパーツ構成を選び、注文するPC(完全にすべての構成をカスタマイズできるわけではないようです)
さいごに

ちなみにSSDは本当に起動・シャットダウンともに爆速です(´∀`*)
スペックUPもあるのでしょうが、 やはり前のPCでは時代に取り残されていたと言っても過言ではありませんw
スペックアップ前 ・・・ 起動5分程度
スペックアップ後 ・・・ 起動10秒程度
SSDの価格も下がってきているようですし、スペックUPを目論んでいる方はぜひともSSDにしてみてください!
こちらの記事もおすすめ

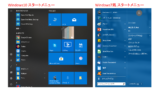


ではまた(#`・ω・´*)/





















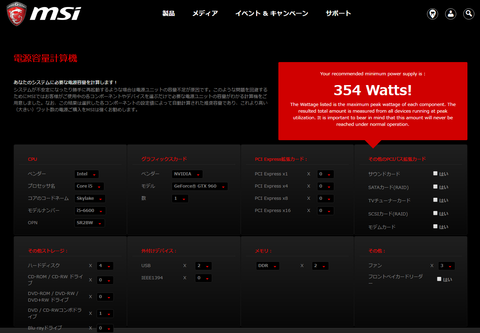



































コメント