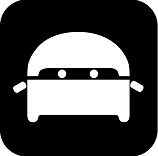
もうすぐWindows7のサポートが終了するけど、アップグレードしてない人いる?

私ですw(正確には嫁PC)

無償でできるし、やっておいた方が絶対得だよ。

無償期間終わったんじゃ??

終わったのはお知らせだけで、まだできるから今からやろうか!!

OK!
- 現在Windows7、8.1を使用している方
- Windows10に無償アップグレードしたい方
- 無償アップグレードができないと思っている、もしくは失敗した方
Windows7 Windows8.1 サポート終了はいつ?
マイクロソフトによるWindows OSの延長サポートは
- Windows7は、2020年1月14日で
- Windows8.1は、2023年1月10日で
それぞれ終了となります。
なので、現在Windows7をご使用の方は8.1よりも10への移行を強くおすすめします。
Windows10への無償アップグレードは終了したのでは?
他のブログで「無償アップグレードは終了したので、Windows10を購入しましょう。」と書いてあることがあります。
が、それは完全にウソです!!
なぜなら私は、2019年9月に実際にWindows7からWindows10にアップグレードしましたからー!!残念!!
大事なことなので、もう一度言います。
今でもWindows10への無償アップグレードはできます!

ここからは私の失敗談と成功談をお話します。
成功談だけ読みたい方は失敗談は飛ばしてください。
windows10へアップグレード失敗談
まずは、「Windows7 10 アップグレード」でググり、上から数件を見ながら実際にアップグレードをやってみました。
- Windows10インストールのシステム要件の確認
- アップグレード準備
- Windows10へアップグレード
Windows10インストールのシステム要件の確認
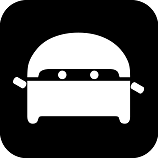
システム要件を見てアップグレードできるPCか確認しよう!
| プロセッサ | 1ギガヘルツ(GHz)以上のプロセッサまたはシステム・オン・チップ(Soc) |
| RAM |
|
| ハード ドライブの空き領域 |
|
| グラフィックス カード | DirectX 9 以上(WDDM 1.0 ドライバー) |
| ディスプレイ | 800×600 |
| インターネット接続 | 長々と書いてありますが、要はネットに繋げておけってこと |
※ 黄色線は32・64ビット共通、64ビット版は桃色線を特に確認すべし
プロセッサ・RAM
このどちらかが簡単です。
- PC(コンピュータ)を右クリック → プロパティ
- 【Windowsボタン + pause/breakボタン】を押す
そして
- プロセッサはそのままプロセッサ
- RAMは実装メモリ(RAM)
と書いてあるところを確認しましょう。
システムの種類
先ほどの画面でシステムの種類を見て、32ビットもしくは64ビットどちらのオペレーティングシステムかを確認
空き容量を確認
容量については【Windowsボタン + e】を押して、コンピュータを開き、システムの入っているドライブ(普通の人はCドライブ)の空き容量を確認

空き容量が足りない場合は、不要なファイルを削除するか、他のHDDやDVD、USBメモリへ移そう。
グラフィックスカードを確認
スタートボタンをクリック
dxdiag と入力し、Enterキーを押すと、「DirectX診断ツール」が立ち上がる
下の方を見るとDirectXバージョンとあるので確認する。
「ディスプレイ」タブをクリックし、ドライバーモデルを見るとWDDMドライバーのバージョンが確認できます。
画像付きで分かりやすい画像があったので、載せておきます。
アップグレード準備
アプリケーションはメモしておこう
アプリケーションは一覧をPCのスクリーンショットやスマートフォンで写真を撮っておき、戻せなくなった場合に備えます。
PCのスクリーンショットは
- screenボタンで全画面
- alt + screenボタンでアクティブなウインドウ
がクリップボードに保存されているので、ペイントなどに貼り付けて保存しておきましょう。
ファイルのバックアップ
何かしらのエラーでファイルが戻せなくなった時のために、必要なファイル(アプリケーションメモなど)は他のHDDやDVD、USBメモリへコピーもしくは移動しておきましょう。
Windows10へアップグレード
MediaCreationTool のダウンロード
以下のURLにアクセスし、Windows10アップグレード用のツールをダウンロードしましょう。
マイクロソフト MediaCreationTool ダウンロードページ
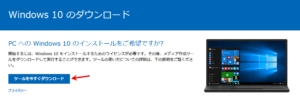
ツールを今すぐダウンロードをクリックし、MediaCreationtoolをダウンロード
アップグレード
こちらに画像付きの詳しいアップグレード作業手順があります。

しかし、私はうまくいきませんでした。
不要なアプリを削除したり、ググりまくって以下のページなどもいろいろ試してみたのですが…
結局このようなエラーが出て、Windows7に戻ってしまう。。。
WINDOWS10はインストールできませんでした。
お使いのPCはWINDOWS10をインストールする直前の状態に戻りました。
0x800XXXXX – 0x2000X ← Xは数字または記号。エラーごとに変わる
INSTALL_UPDATES操作中にエラーが発生したため、インストールはSAFE_OSフェーズで失敗しました。
Windows10のアップグレードとインストールに関するエラーのヘルプ

上記の方法でアップグレードに失敗した方は以下の方法を試してみて!
Windows10へアップグレード成功談
失敗談の
- Windows10インストールのシステム要件の確認
- アップグレード準備
は終わっているものとし、上記のMediaCreationtoolをダウンロードまでは行ってください。

ここからが変わります。
MediaCreationtoolを実行し、インストールメディアを作成する
MediaCreationTool実行後、通知とライセンスの確認画面が出るので、同意するをクリック

別のPCのインストールメディアを作成するをクリックし、次へ
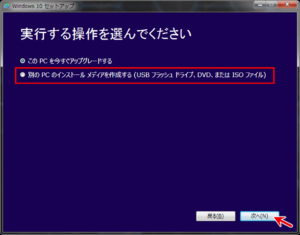
その後は
- USBフラッシュドライブ(8GB以上)
- ISOファイル
のどちらかを選択し、
- USBメモリなら保存したいドライブを選択
- ISOならデスクトップなどに保存した後、DVDに焼きましょう
インストールメディア作成後、アップグレードを実行
メディアの作成が終わったら、作成したインストールメディアから「setup.exe」を実行すれば、Windows10へのアップグレードが始まります。

その後はそのままの流れでいけばアップグレードできました!
「次の作業が必要です」が出たら
私の場合は、MediaCenter のみ表示されたので、確認ボタンをクリックし、そのままインストールを進めても無事にアップグレードが完了しました。
Windows10アップグレード方法まとめ
- Windows10インストールのシステム要件の確認
- アップグレード準備
- Windows10へアップグレード(このPCを今すぐアップグレードする)
上記でアップグレードに失敗する場合は、インストールメディアからアップグレードを行うで解決!!
人によっては何も問題なくアップグレードできたようですが、本当に人によるとしか言えないようです。
クリーンインストールならこのような問題も起きないのですが、それぞれ使用してきた環境が違うので仕方ないっちゃ仕方ないのでしょうが。。。

マイクロソフトさんがWindows10をずっとサポートしてくださることを期待してます。
ではまた(#`・ω・´*)/
関連おすすめ記事
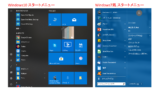














コメント