こんにちは、自称節約家のしゃおです。
Huawei P20 liteが突然壊れてしまったので、急遽OPPOのスマートフォン『Reno A』を購入しました!
現在は、P30 liteが人気のようですね。

価格とスペックを他の機種と比較すると、Reno Aは2019年最強コスパなのは間違いありません。
ColorOSは、ウワサ通りそのままの設定では若干使いづらいところがあったので、設定やアプリで便利に使えるよう、おすすめの設定内容+アプリをまとめました。
設定を変更することで非常に快適になるので、OPPOスマホを既に持っている、または購入を検討しているという方は参考にしてみてください。
- OPPOスマホを持っている、または購入を検討している
- Reno A(ColorOS)の動作をもっとサクサク&ヌルヌルにしたい
- 便利なアプリを知りたい
- おまけ:microSDカードは何GBまで使用可能か?
これだけはやっておけ!SIM挿入後の最低限設定(設定から)

APN設定(店員コラッ!)

APN設定をしたことがある方は読み飛ばしてください。
SIMロック解除済またはSIMフリーのスマホを他の回線のSIMカードで使用したい場合、APN設定(回線の設定)をしなければなりません。
デュアルSIMとモバイルネットワーク > SIM1 > アクセスポイント名
「設定」を開き、デュアルSIMとモバイルネットワークを選択

機種によっては、「モバイルネットワーク」のみの場合もあります。
デュアルSIMとモバイルネットワークで、SIM1を選択

SIM1でアクセスポイント名を選択

アクセスポイント名を選択


私は店員に騙されましたw
私は楽天モバイルの店員に「jp」の方だと言われて設定しましたが、繋がりませんでした。
自宅へ帰り、SIMカードが同梱された台紙(楽天モバイルを契約した時に送られてきた紙)を確認すると、

お客様のAPNは「rmobile.co」です。
完全に逆です!
ありがとうございましたw

台紙取っておいて良かった。
coの方に設定するとすぐに繋がりました。
みなさん私のようにならないよう気を付けてください。
もし、繋がらなかったら逆かもと疑ってみましょうw
店員の教育がなってないぞ楽天モバイル。。。ガンバレ(若い)店員!
Googleアカウント同期
有効なGメールアドレスとパスワードを入力するだけで以下の内容を同期することができます。
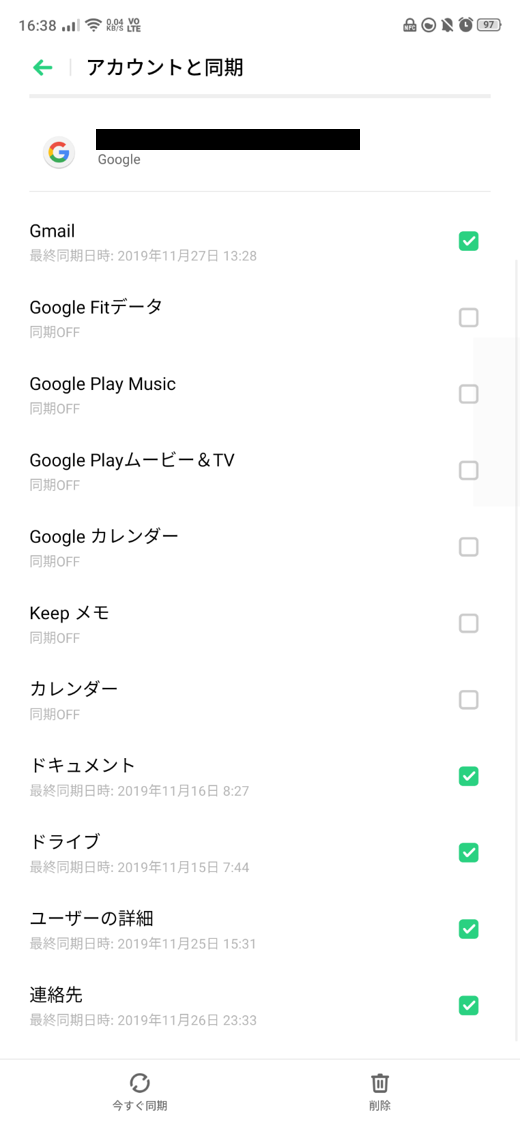
いつでも変更できるので、自分が使用する項目のみチェックを入れておこう。
データ通信料節約をON
デュアルSIMとモバイルネットワーク > データ通信料を節約
制限のないアプリにメールやSNS系のアプリ、カレンダー、天気予報などバックグラウンドで通信が必要なもののみチェックし、他はOFFに。
バッテリー残量(%)を表示
通知とステータスバー > バッテリー残量(%)
単純に見えた方がバッテリー残量が確認しやすい。
ネットワーク速度を表示
通知とステータスバー > ネットワーク速度
現在の通信速度がどんなもんか気になったためONに。
電池消費も特に変わらなそうなのです。
自動画面OFF
ディスプレイと輝度 > 自動画面OFF
あなたの好きな時間に設定してください。
ちなみに私は5分で設定しています。
低輝度フリッカーフリーアイケアをON
ディスプレイと輝度 > 低輝度フリッカーフリーアケア
画面低明度時のちらつきによる目の疲れを軽減します。
最近のPCディスプレイには標準搭載されている機能ですね。
アプリ開始終了アニメーションのスピードを速いに
待受画面 & ロック画面マガジン > アプリ開始終了アニメーションのスピード
動作をサクサクさせるため速いに設定
サウンドとバイブ
サウンドとバイブ
ここで以下の設定できます。
電池持ちや自分の環境に合わせて変更してください。

特にダイヤルパッドの音とタッチ操作バイブは不要ですね。
- 着信時のマナーをON
- マナーモード時のバイブをOFF
- 電話の着信音設定
- メール受信音設定
- ダイヤルパッドの音をOFF
- 画面ロックの音をOFF
- タッチ操作バイブをOFF
- 指紋アニメーションサウンドをOFF
指紋とロックスクリーンパスワードの登録
指紋、顔およびパスコード
指紋はいくつも登録できるので便利ですね!

私は両手の親指を登録しました。
ロックスクリーンパスワードは再起動した時に必要となるので、登録しておきます。
スマートアシスタントOFF
スマートサービス> スマートアシスタント
「クイック機能、旅程管理、天気情報などのスマートで便利なサービスを提供」とあるが、無駄に電池を消費しそうなのと、他のアプリを使用するためOFF
ナビゲーションキー設定
便利機能 > ナビゲーションキー
両側からのスワイプジェスチャーに変更
慣れたらバーチャルキー(戻るボタンなど)よりも楽です。
スマートサイドバーをOFF
便利機能 > スマートサイドバー
使えるアプリに制限があります。
「Smart Task Launcher」の方が断然おすすめです。
画面がオフのときのジェスチャ
便利機能 > ジェスチャーとモーション > 画面がオフのときのジェスチャ
画面がオフのときのジェスチャをON
画面OFFでもできることが増えるので使いたい場合はONにします。
ダブルタップして画面をON
電源ボタンを押さなくても、画面を2回タップするだけで画面をONにすることができます。
電源ボタンの保護にも繋がるので、おすすめです。
Oの文字を描いてカメラを起動をON
画面がOFFの状態からでもカメラを即起動できます。
子どもの写真や動画を撮りたい時など、すぐにカメラを使いたい時に重宝します。
持ち上げて画面オンをOFF
便利機能 > ジェスチャーとモーション
最初は使っていましたが、電池消費が増えるのと、ダブルタップして画面をONがあるため、現在は使っていません。
3本の指でスクリーンショットをON
便利機能 > ジェスチャーとモーション
電源ボタンと音量ボタンを押す手間が省けるので便利です。
スマート電力消費保護をON
バッテリー > スマート電力消費保護
無駄な電力消費を抑えられます。
長押し感知までの時間を短めに設定
その他の設定 > ユーザー補助 > 長押し感知までの時間
長押し感知までの時間を短くすることで文字のコピーなどが早くできるようになります。
各アニメスケールの変更でAndroidの体感速度を向上させる
その他の設定 > 開発者オプション

アニメスケールを変更することで、動作がサクサクになります。ここの設定が一番重要!!
※ 開発者オプションが表示されていない方は、端末情報 > バージョンを見つけ、バージョンを7回タップすると使えるようになります。
以下3つの〇〇スケールがあり、そこの元の値は1xや1倍となっているはずです。
これをすべて0.5にすることでアニメーション動作が高速かつ自然な動作になります。
ウインドウアニメスケール
アニメーションスケール.5xに設定
ウインドウアニメスケールとは、ウインドウを開く時のアニメーション時間のこと。
トランジションアニメスケール
アニメーション表示サイズ0.5倍
トランジションアニメスケールとは、画面の切り替えや回転などのアニメーション時間のこと。

私はトランジションアニメスケールのみオフにし、さらにサクサク動作にしています。
アニメーションスケール(機種によってはAnimator再生スケール)
アニメーションスケール.5xに設定
アニメーションスケールとは、その他のアニメーション時間のこと。
※ 「夜間シールド」をOFFからONまたはOFFからONにすると、アニメーションスケールとトランジションアニメスケールがデフォルトに戻るので、アニメスケールを維持したい方は夜間シールドを使用しないようにしましょう。
夜間シールドを使用する方でアニメスケールも設定したい方は夜間シールドをON・OFFする毎に設定が必要となります。

私は夜間シールドは使用しないようにしています。というより使用しておりません。
おすすめアプリ+設定

マイアプリの自動更新をOFF
Playストア(Google Play)を開く > 検索欄の左にある3本線をタップ > 設定 > アプリの自動更新
- 使用しないアプリは更新したくない
- アプリの更新は更新内容やレビューを見てから行う
私も自動更新はOFFにしています。
いつでも最新のアプリにしておきたいという方はどちらかを選択しましょう。
- ネットワーク指定なし(通信できる状態ならばどこでもアプリが更新されます)
- Wi-Fi経由のみ(モバイルネットワークでは更新したくないという方はこちら)
ランチャー変更+ホーム整理
今までホームアプリは、無料で自由度が高いADWランチャーを使っていましたが、ストアから消えていたので新しいホームアプリを2日かけて選び抜きました。
- ADW Launcher 2
- Nova Launcher
- Apexランチャー
設定がしづらかったり、有料版でないとできないなどの理由で3つとも却下
調べていると、「Launcher」のスペルを変えた「Lawnchair」なるものを発見!
Pixelに搭載されているホームアプリらしく、信頼性があるということで、試しにインストール
しかし、Playストアにあったバージョン1は不便なところがあったので、却下!
だがしかし、chromeでLawnchairを検索すると、バージョン2であるLawnchair 2を発見!
PlayストアのLawnchairよりも設定項目が増え自由度UP+動作も軽快なため、かなりおすすめのホームアプリです。
基本的なところ
- 動作が軽い
- ホームボタン長押しで設定やウィジェットの配置、壁紙が設定できる
- グリッドの大きさ
- アプリ名を隠す
- ドッグのアイコン数&大きさ
- 文字サイズ
- ドロワーの列数
- ジェスチャー
ドッグのアイコン数やドロワーの列数が変えられるのは絶対にゆずれない機能として、無料のホームアプリでジェスチャーまで設定できるのには驚きました。
リンクとして、APKMirror や Apkpure にいろいろなバージョンが置いてあり、ダウンロードできます。
探していた時点の最新版をインストールしたところ、ホーム画面長押しでバグがあったので、バージョン違いのLawnchair_v2.0-2408が今のところ安定しています。
ファイラー選択
ファイラーとはWindowsでいうフォルダ階層やファイルを一覧で見るためのアプリです。
プリインストールされているものは不便なことが多く、OPPOのプリインファイラーも使いづらかったので、ホームアプリとともに2日かけて選び抜きました。
- ファイルマネージャー(普通に使う分には文句なし。コピーや移動が若干遅い)
- File by Google(
すべての履歴が表示されるのを設定で変えられれば!隠し検索履歴の記録を一時停止できました。ただし、コピーや移動が若干遅い) - Solid Explorer(使いやすいが、無料なのは14日間のみ)
結局、以前も使っていた「X-plore」をメインとし、予備で「Total Commander」をインストール

2画面モードが使えるファイラー最高です。
- デフォルトで2画面モード
- フォルダ配下の横にメニューが置いてあり即選択できる
- PCとスマホのデータをWi-Fi経由でファイル転送できる
- 並び替えが自由(並び替えの順番として2項目選択できる)
- ダークテーマ対応
「ファイルのコピーや移動、削除」についてはプリインのファイルマネージャが爆速でしたので、現在はやることに合わせてファイラーを使い分けています。
電話帳選択
電話帳もプリインよりも高性能で無料のものがPlayストアにはたくさんあります。
Quick電話はスマホ数台前から使っていたので、これで決まりだ!と思っていましたが、なぜかOPPO Reno Aだと連絡先からうまくインポートしてくれず(Quick電話の開発者の方にも連絡して、2日間あれこれ試してみましたがダメでした)、泣く泣く他を探すことに。

Quick電話開発者様、対応ありがとうございました。私は今でもQuick電話を応援しています。
Quick電話の代わりとなるアプリを探しました。
こちらはすぐに見つかりました。
なぜなら
私の使いたい機能( プレフィックス・T9検索)を使える電話帳が少ないから!
私がおすすめする高性能かつ無料のアプリ、その名は「電話帳X」
電話帳Xは問題なく連絡先をインポートできました。
無料版は、背景色にオリジナルテーマが使用できないなど、カラーの自由度が減る&広告が表示される程度で機能の9割以上は普通に使えます。

有料版は600円です。割引になったら購入しても良いかも。
- プレフィックスが使える(固定電話と携帯電話へのプレフィックスの使い分けが自動)
- T9検索ができる
- 設定の自由度が高い
クリップボードツールインスト
通常、クリップボードには1つしかコピーしておけません。
しかし、クリップボードツールのアプリを入れれば、何個もコピーしておき、いつでも選択して貼り付けることができるのです!
私が入れたアプリは「切り取り箱」
いつのまにか名前が変更され「Clip Stack – Clipboard Manager」となっていました。

無駄にアプリ名が格好良いw
キーボード設定+単語登録
その他の設定 > キーボードおよび入力方式
プリインのキーボードよりも使いやすいアプリがたくさんあります。
Gboardは指に吸い付くと感じるほど動作が速く、本当はこちらを使いたいのですが、QWERTY配列時に下フリックで英大文字が入力ができず、「Google日本語入力」を使い続けています。

フリック英大文字入力に対応してくれればなあ。。。
ついでによく使う単語や文章を辞書に登録しておけば、文字入力が捗ります。
常駐アプリやキャッシュ自動削除問題を解決

OPPOのColorOSには電池持ちを良くするためか、常駐アプリを落としたり、キャッシュを自動削除する機能があります。
これらの機能のおかげで電池持ちは多少良くなるかもしれませんが、必要なアプリやキャッシュまで落としたり削除してしまったりすることがあるようです。
バックグラウンド実行の許可
アプリ管理 > 常駐させたいアプリを選択 > 省エネ
バックグラウンド実行を許可するにチェック
自動実行を許可
アプリ管理 > 常駐させたいアプリを選択
自動実行を許可にチェック
省エネモードをOFF
バッテリー
省エネモードをオフ
スマート電力消費保護がONで通知がこない場合はOFF

私はスマート電力消費保護はONでも問題なくプッシュ通知は届いています。
フォンマネージャーの設定変更
悪さしているのは「フォンマネージャー」というプリインのアプリなので、コイツの設定を変更します。
自己診断の頻度をOFF
ドロワー > フォンマネージャー > 自己診断の頻度
自己診断の頻度をOFFにすることで、キャッシュが削除されることがなくなります。
ブート時とバックグラウンドで起動許可をON
ドロワー > フォンマネージャー > プライバシー権限 > スタートアップマネージャー
起動しておきたいアプリを選択し、ブート時とバックグラウンドで起動許可をON
メールや必要なSNSアプリはONにしておきましょう!

フォンマネージャーの設定が面倒だという方は、フォンマネージャ自体を無効にする以下の設定を行いましょう。(設定をいじるのは自己責任でお願いします)
中・上級者向け(要PC)

※ PCを持っており、本気でOPPOスマホを使い倒したい方以外は読み飛ばしてください。
準備
PCにSDK Platform Toolsを入れ、パスを通す
分かりやすいSDK Platform Tools手順はこちら
USBデバッグを有効化
その他設定 > 開発者オプション
USBデバッグをON
管理者でPowerShellもしくはコマンドプロンプトを立ち上げ、adb.exeがある階層に移動
スタートボタンをクリック > アプリ一覧を表示させたら
Windows PowerShellフォルダ > Windows PowerShell または Windowsシステムツールフォルダ > コマンドプロンプト で右クリック → 管理者として実行
cdコマンドで、先ほど通したパス「SDK Platform Tools」の階層まで移動
例)cd C:\tool\platform-tools
フォンマネージャ無効化
以下のコマンドをPowerShellもしくはコマンドプロンプトに貼り付け後、Enter
adb shell pm disable-user –user 0 com.coloros.phonemanager
※ 有効化する場合(元に戻す場合)
adb shell pm enable com.coloros.phonemanager
キャッシュ自動削除無効化
以下のコマンドをPowerShellもしくはコマンドプロンプトに貼り付け後、Enter
adb shell pm disable-user –user 0 com.coloros.athena
※ 有効化する場合(元に戻す場合)
adb shell pm enable com.coloros.athena
コマンド入力後は「USBデバッグをOFF」に戻しておきましょう!!(セキュリティ的に)
おまけ

対応microSDカードは何GBまでか?
公式では、「対応外部メモリ(microSDカード)で最大256GBまで拡張可能で~」とありますが、私はRenoAに512GBのmicroSDカードを挿れて使用しています。
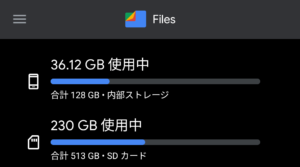
前機種のP20 liteでも対応SDカード容量を超えた256GBを使用していたので、今回もチャレンジしてみました。
File by Google(上記のスクショ)では、なぜか513GBと表示されていますが、気にしないでくださいw

以下を安くなっていたタイミングで購入。
このmicroSDカード512GBをRenoAで使用中!(確実に使えます)
永久保証も良いですが、SDの容量は増えていくし、保証は10年で充分
その他設定+α
他に設定した項目として、
- 壁紙設定
- 着信音設定(電話とメール)
- アラームの設定+確認
- OpenCameraシャッター音OFF
この辺も、意外と重要です。
まとめ
- OPPOスマホは2019年の最強コスパスマホであり、スペックも申し分なし
- ColorOSは設定面がやや使いづらいが、設定してあげると、本当の力を引き出すことができる
- Androidは自由度が高く、アプリを利用することでさらに便利になる
最近はケースも増えてきて、OPPO良い感じです。


ひとことだけ
OPPOの端末のハードウェアは大変素晴らしいので、ソフトウェア(主にColorOS)をもう少し使いやすくしていただけるともっと売れ行きも良くなると思います。
今でも品切れになるほど売れていますがw
ではまた(#`・ω・´*)/









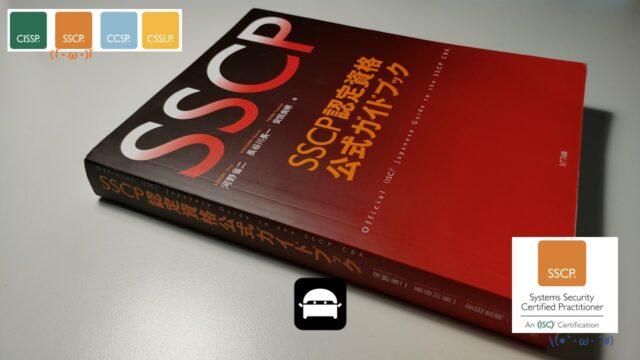







コメント